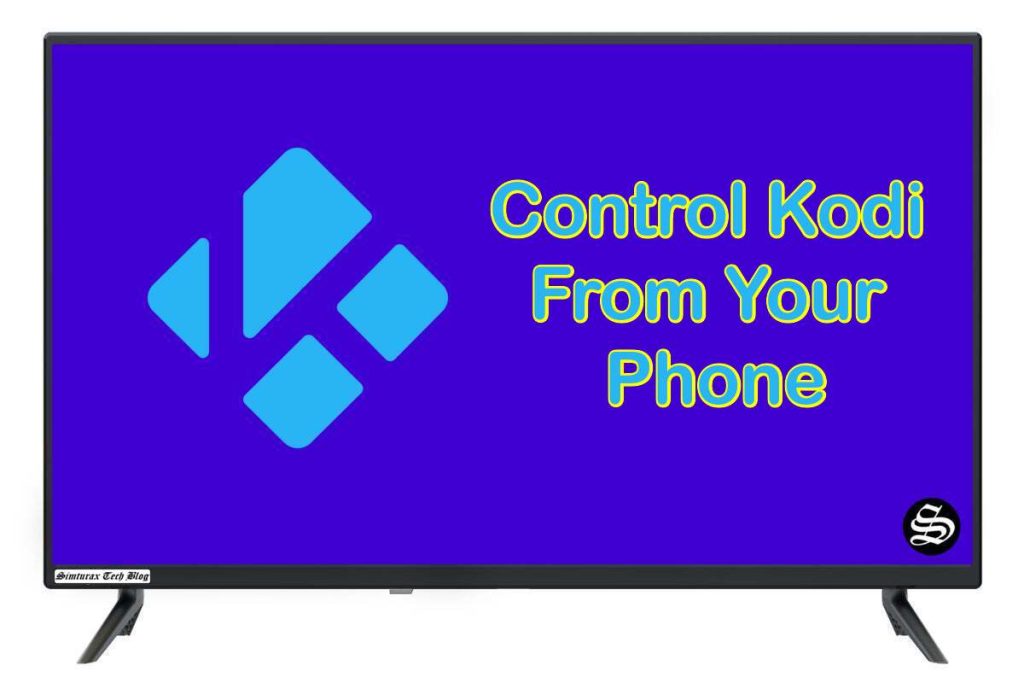This guide will walk you through the steps that you need to follow to configure the media center with the necessary settings allowing you to use your phone as a Kodi remote control.
If you have Kodi installed on your smart TV and you want to control it from your mobile phone, or if you have Kodi on your desktop and want to browse your files from your phone then Kodi remote control apps can help do it.
To be able to use your phone as a remote control for Kodi, you need to prepare it for the task. So, several basic configurations need to be applied to the media center.
How to use your phone as a Kodi remote control
This guide accompanied by screenshots will explain to you how to setup and configure kodi to be able to control it via your phone. Next, you will see how to setup the kodi remote control app on your smartphone to control the media center.
Basic configuration
This section will allow us to establish the minimum options to allow the use of external applications.
First launch Kodi and click on the Settings icon (gear icon)
On the Settings page, enter Services option
On the left side menu select Control. Here, you will have to enable Allow remote control via HTTP
Optionally, we can also set a port, a username, and a password.
On the same page, scroll a bit down and find Allow remote control from applications on other systems option and activate it
Advanced configuration
The steps that we will see now are optional, but they make it easier to configure and use some remote control applications such as Yatse:
- Zeroconf : Will allow Yatse and other addons to be able to detect your Kodi device automatically.
- UPnP : Here we can solve some problems with streaming. It is recommended to configure these options.
Follow the next steps:
Follow the same path as the previous step: Settings –> Services –> and under General tab, zerocon option appears. Here, you need to activate the option Announce services to other systems
Then, in the menu on the left, we go to UPnP/DLNA –> Enable UPnP support — > and activate the following options:
- Share my libraries
- Allow control of Kodi via UPnP
And we have already configured Kodi to be able to control it through the remote control APPs of our phone.
Setting up the app on your smartphone
For this guide we are going to use the official remote control app for Kodi: Kore the you can download and install from here
Open the remote control app on your phone and make sure your Kodi system and your phone are connected to the same network. Hit Next,
… and the Kodi remote control app will start searching for the media centers.
If the media center is found, you need to select your system and click Finish
… and you can start controlling Kodi on your phone. The app will present you with a remote control on the screen that works smoothly.
The Kodi Remote Control app allows you to view all the music, videos, images, and other formats within your Kodi system.
In addition, you can also use all the addons installed on Kodi.
In case the app cannot identify your Kodi media center, you need to click Next and configure everything manually. Enter the name and address of the media center, as well as the IP address of the system running Kodi. You can find the username, password, and port in the Kodi Webserver options under services options.
In conclusion, using your phone as a remote control for Kodi is a simple process that requires you to configure your media center with a few basic settings.
Once these are in place, you can install the official remote control app, Kore, on your phone and connect it to your Kodi system.
The app allows you to control your Kodi media center and access all your music, videos, images, and other formats, as well as any addons you have installed.
By following the steps outlined in the text, you can easily control Kodi from the comfort of your phone.