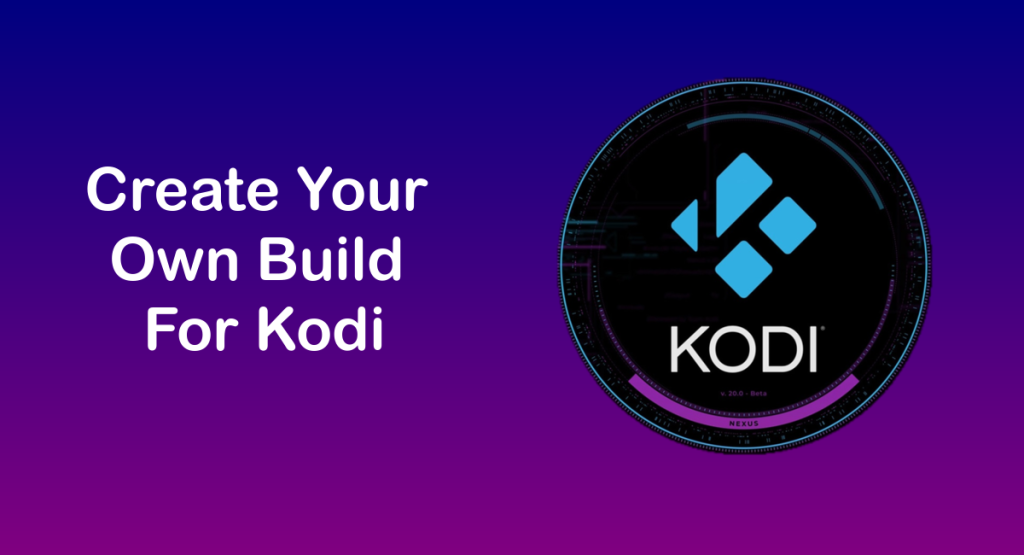This guide will show you how to create a beautiful build for kodi 21 Nexus in a few simple steps, So you can put your personal touch and beautify your Kodi even more without losing any of the hard work you have done before like add-ons and settings.
Still, Kodi is one of the best solutions if we want to watch any multimedia content in high-quality video and audio. It gets even better if we transform it with our own style without losing our add-ons or the settings we have made. We are just changing the skin and we will have a very fast build crafted to suit our very specific needs.
This way you will run a very light and fast build. It will have only the necessary add-ons that you like and everything will go through a very beautiful environment.
In fact, many builds are available for you to use on Kodi, some of them are already prepared to use on the latest version of Kodi. But the problem with these builds is that they come packed with many add-ons that might not be necessarily important to you or don’t respond to your needs, or they come without the add-ons you normally use. Yes, you can install them, but you will ruin the performance and the speed of your Kodi.
Create a lightweight build for kodi 21 Nexus
Requirements
To proceed with the creation of your own Kodi build, you must of course have installed some of the best add-ons you want to embed in the new custom build.
If you have already these add-ons on your Kodi, go directly to the next step.
Step 1 – Install the skin
First, we need to download the Aeon Nox SiLVO skin through the official Kodi repository.
Go to Install from repository
Select Kodi Add-on repository
Select Look and Feel
Then Skin
Choose Aeon Nox: SiLVO skin
Click on Install
Click OK to install the necessary dependencies and add-ons for this skin to work perfectly.
A notification will ask if you want to switch to this skin. Click Yes
Then another notification will ask if you want to keep this change. Click Yes
Once you press yes to define the new skin, it is important to do absolutely nothing. You need to give it some time to shape the new environment.
In few seconds, you will see, on a black background, the predefined menu of the new Kodi Skin. Reminiscent of the layout of most builds.
Step 2 – Set a custom background
Our next step is to add some of your favorite photos to get Kodi the background you want. Follow the path described below:
Once the new skin starts, it will let you know that it comes with no default background. This means that you have to set one. Click Yes to continue
Now, from the three options, select Set multi-image background
In the next window, select External storage
Pick the folder containing the photos you want to set for the background
Remember: you can always change the background any time you want. To do so:
From the main menu go to System
Then Enter Interface
Under the Skin tab in the left menu Select Configure Skin
Now under General tab on the left menu, click on Set default background
From here you will have to choose whether you want to set a single image background or a multi-image background. To get a beautifully animated background, select the second option: multi-image background
In the next window, select External storage
Now find the file that contains the photos you want to set as background for your Kodi.
Once you return to the main panel, the image you selected will be displayed. If you select a folder with our favorite photos, they will be rotated in the main panel of Kodi.
It is good to remember that the better the resolution of the photos you set for the background of the build, the more impressive the result will be.
Step 3 – Setup widgets
From the main screen of Aeon Nox, click on “System“
Next, go to Interface
Under the Skin tab in the left menu, select Configure Skin
From the “Customization” tab, select Setup the Aeon Nox main menu
Now, we are going to setup a widget for the MOVIES item of the menu:
From the “MOVIES” section, select “Change Action”
Then “Add-ons“.
Select Video add-ons
Now, you have to choose the add-on you want. For this guide, we are going to use the Revolution add-on, one of the best working add-ons for Kodi 19 for Movies and TV Shows.
In the next tab, click on “Movies“
Now finish by clicking on “Create menu item to here“.
Then, carefully and without accidentally leaving the same section of the MOVIES that are on our left, scroll down and click on “Select Widget 1”
Then “Select widget”
In the next window, select Add-ons
Then Video add-ons
Choose exactly the same add-on you used before. In our case Revolution
Now, click on Movies.
At this point, it is up to you to select a category you like from the list that appears for example, “New Movies” or “Most Popular“, or any other category you want. Here, we have selected the New Movies category.
Once you make your choice, you will have to wait a while for the works to be registered.
Now, finish this job by first selecting “Use as Widget”
And then “Done“.
Step 4 – customize the widget style
This skin offers you the ability to place the thumbnails of movies and TV series on the center panel to cover the entire surface horizontally, in a nicer shape.
In this case, you have to set the “Widget style” from the tab that will appear right after you click “Done“.
Under Widget style, select Panel extended
In the next window, activate the option Panel widget info
Then click on Case and select Glass
With this, you have successfully setup a widget for the Movies item.
You can have an even more impressive result with the Movie thumbnails on the main screen by adding a second row to the same item for another category of content. Just follow the exact same steps explained above to setup “Widget 2“.
Also, follow the exact same steps we saw before with the MOVIES item to setup the TV SHOWS item. You can opt for another add-on this time.
That was it, the creation of your custom build is successfully complete.
Now, return to the main screen. In the Movies section, you will see the impressive change.
By clicking on the movie thumbnail, the project will always start with the add-on we have selected.
When you highlight a movie or a TV Shows it will show more info right on the main screen
When we click on Movies or
Rows, the entire menu with the subcategories of the add-on movies will open.
Changes you can make
If you want, you can change the name of a category:
- From the main screen of Aeon Nox, click on “System“
- Next, go to Interface
- Under the Skin tab in the left menu Select Configure Skin
- From the “Customization” tab, select Setup the Aeon Nox main menu
- Now go to Set label
- Write the title you want and click Done
In addition, change their positionby clicking on the arrows shown in the image below.
How to revert back to the Kodi default skin
If you want to go back to the default Kodi skin, you simply have to make few steps:
From the main menu go to System
Then select Interface
Click on Skin
Now select Estuary
Click Yes to keep that skin
That’s it, you Kodi will now retrieve its original skin without losing any of the add-ons or the settings you already have.