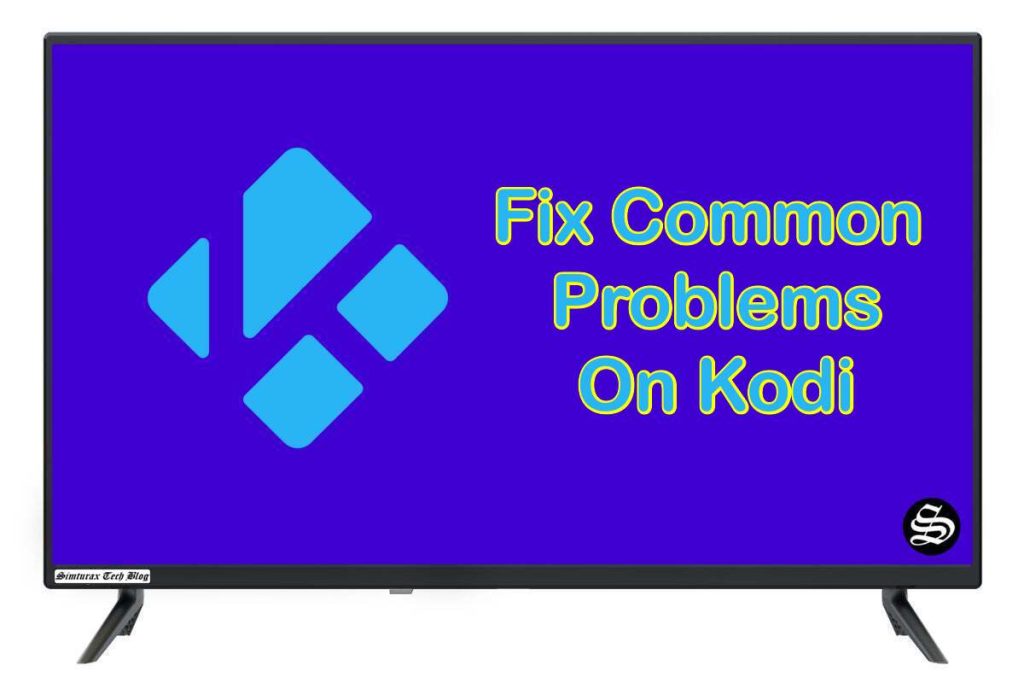This article will give you a thorough Kodi troubleshooting guide with the aim of providing practical and easy solutions for a wide range of problems encountered with the Kodi player.
Is your Kodi installation no longer working or experiencing problems? Can’t stream your favorite TV Show episodes or Movies? This is where this article comes to play.
Kodi is a very stable software, but just like any other, it is not without bugs. Sometimes they are due to problems with your operating system or your local configuration, but other times it is due to the configuration of Kodi or one of its addons. In this guide, you will see how to fix the most common Kodi problems.
- Kodi troubleshooting guide: solve common Kodi issues
- Kodi won't start or crashes on boot
- Kodi crashes or freezes
- Kodi won't connect to a source
- Kodi addons not working
- Kodi search feature not working
- Kodi addons cannot be deleted
- Load or buffering times too long
- the "No Stream Available" error
- Kodi videos with too much brightness or zoom
- Failed to Install a Dependency error is displayed
- Unable to Create Application error is displayed
- Kodi repository not working
- Kodi cannot play 4K or HD videos
- Black screen when playing videos in Kodi
Kodi troubleshooting guide: solve common Kodi issues
Below is a list of the various problems along with one or more solutions. If the solution to the problem is too extensive, it will link to another article that covers the solution in more detail.
Kodi won’t start or crashes on boot
This problem is not very common, but it does happen from time to time. There are two possible solutions to this issue that explain what to do when Kodi won’t start.
Fix – 1 – Install the latest version of the Visual C++ environment
The issue may be resolved by downloading the latest version of the Visual C++ Redistributable package, which may be required for the latest version of Kodi to work.
In theory, Kodi checks that your system has all the files necessary for Kodi to function during its installation, but this does not always happen.
You can download the latest version of Visual C++ Redistributable from the official Microsoft website. In the link, you must download the latest version of Visual C++ for your operating system, depending on whether it is 32 or 64-bit. If in doubt, download the 64-bit version unless your computer is more than 12 years old. If you use Windows on a tablet, you may need to download the version for ARM processors.
Fix – 2 – Update Kodi to its latest version
With each new Kodi update, many problems are solved, so this may be one of them. To update Kodi to its latest version, you can refer to the following guide to update Kodi or follow these short steps:
- Go to the download page of the Kodi official website.
- You will be able to see a list of the operating systems for which there is a version of Kodi. Click on the operating system you are using and download the appropriate version of the installer, either 32-bit or 64-bit. If in doubt, opt for the 64-bit version, which is the most common. Do not download the trial versions that are in other tabs than the recommended version, since they are trial versions that could cause errors.
- Once the file is downloaded, run it to start the Kodi installation. Kodi will update your current installation to the latest version, so unless there is an incompatibility, neither your addons nor configuration options will be affected.
Once the Kodi installation is complete, check if the problem is fixed. If not, uninstall the app from your system and install Kodi again, although in this case, you will have to install the addons again.
Kodi crashes or freezes
If Kodi crashes when you launch it or if it crashes continuously, you can try resetting Kodi settings or one of the following solutions.
Fix – 1 – Clear Kodi Cache
There are not a few cases where Kodi problems are solved by clearing the cache. To do so, refer to the following guide to clear Kodi cache.
If the problem is specific to an addon, you can also use one of the tools that are included with the addon.
you should know that these addons come with dedicated maintenance tools. Go to the “Tools / Settings” options of your addon to access the tools that allow you to easily empty your caches (different types of caches available, empty them all here).
Many Maintenance addons allow you to easily manage your cache or even empty it automatically when Kodi is launched, which is convenient!
Fix – 2 – Restore Kodi Default Settings
To reset Kodi’s default settings, you can use a maintenance addon. In this case, we will use the Indigo addon. If you don’t have this addon installed, see the Indigo installation guide.
With this add-on, you will be able to solve a lot of problems that you may have with Kodi. It is an add-on that every user should have installed.
To reset Kodi settings with Indigo you must follow these steps:
- Open Kodi and go to the home screen.
- Click on Addons and launch Indigo.
- On the main screen of Indigo, you will see an option titled Factory Reset. Clicking this option will restore Kodi to default settings. You will have to accept a message asking if you want to confirm this action.
- After a few seconds or minutes, the process will be complete. At the end of the process, you will have to restart Kodi and import your media library again. It may also be necessary to enable installation from unknown sources.
If Kodi still crashes after trying this solution, read on to try another possible solution to this problem.
If you are using Kodi on Windows PC, this guide will show how to reset Kodi to default settings in a few seconds
Fix – 3 – Disable hardware acceleration
Some playback errors can be fixed by going into Kodi settings and turning off Kodi interface hardware acceleration. This problem is more common on Android or iOS devices than on desktop computers. If you use Kodi on any of these devices it is recommended that you disable hardware acceleration. To deactivate it you must follow these steps:
- Launch Kodi and go to the home screen.
- Click on the gear icon to access Kodi settings.
- Click on Player and make sure Expert mode is selected at the bottom of the left menu.
- On the right side of the screen, you will see the player options. You need to disable the Allow hardware acceleration – DXVA2 option.
- After deactivating the option you will have to restart Kodi for the changes to take effect.
If disabling hardware acceleration didn’t fix your problem, try another solution.
Fix – 4 – Update ResolveURL dependency
In many cases, some Kodi add-ons could cause Kodi to reboot for no apparent reason. If this is the case for you, it is recommended that you disconnect your internet connection and launch Kodi. Once you have launched Kodi, you should delete any add-ons you have recently installed. Another possible solution is to manually update Kodi resolvers or scrapers. To do so, follow these steps:
- Launch Kodi and from the home screen click on the gear icon to access the Kodi settings.
- Next, click System.
- Click Addons and on the right, click the option to manage dependencies.
- You will see an option called ResolveURL. You must click on that option.
- At the bottom of the screen, you need to click Update.
After updating the resolvers, you need to restart Kodi.
Kodi won’t connect to a source
Every time you add a new source you must provide Kodi with the URL of the source. This procedure is very common when installing addons on Kodi. If the URL is not available or if Kodi cannot access it for some reason, a message will be displayed saying that Kodi cannot access the source.
Fix – 1 – Make sure the URL is correct
It may seem silly, but there are many cases where users get confused and enter the same wrong URL multiple times. Sometimes the add-on may have been moved to a new repository, as the old one, which is the one you are trying to add, may have disappeared.
Fix – 2 – Add HTTPS prefix to URL
Some Kodi guides you can find might be wrong and include the wrong URL. If the URL starts with http, first try replacing the http prefix with https before trying other solutions. Similarly, if you have the https version of the link, try the http version of the link.
Fix – 3 – The repository is not available
On some occasions, the repository may be down for various reasons, be it server errors, network errors, or a problem with the hosting account in which the repository is hosted. Just wait a few minutes or a couple of hours and try again. You can also try googling for an alternative source for the repository, in case it has been moved.
Kodi addons not working
This problem manifests itself when suddenly you can no longer stream any files after installing some addon or Kodi build. There are two possible solutions to this problem. On the one hand, you can try to update the addon to its latest version, since it could contain an error. On the other hand, you can also try using a VPN.
Fix – 1 – Update Kodi Addons
Every time you start Kodi, the application will try to find new versions of the addons you have installed. In case an update is found for some addon, you can update it or postpone the update for later. To see the pending updates you must access the Kodi Addons section. A circular arrow will be displayed next to the Kodi logo.
What you will have to do is update these addons. Surely there are a series of addons that you use very frequently, such as The Oath or The Magic Dragon. Well, it is advisable to start updating these addons. You will be able to update any Kodi addon by following these steps:
- Launch Kodi and go to the home screen.
- In the menu on the left, click Addons, and then click Video Add-ons.
- Find the add-on you want to update, right-click on the add-on icon and select the Information option to access the addon preview.
- In the addon preview, you need to click Update. This will update the addon to its latest version.
It is recommended that you check from time to time if there are new versions of the addons that you use. Although this can take time, at a minimum you should keep the addons you use the most up to date and uninstall the addons you no longer use.
Fix – 2 – Bypass your ISP restrictions
In some cases, it is impossible to fix Kodi issues as they may be beyond your reach. Some internet service providers (ISPs) block requests from Kodi traffic. This causes buffering problems if you manage to load the videos. The method that is usually used to counteract this measure is the use of a VPN.
A VPN will encrypt all the traffic going in and out of your computer so that it cannot be detected even by your ISP.
Kodi search feature not working
Sometimes Kodi may stop looking for files or the dates of the files or their order is wrong. This problem can lead to search errors, especially when search results are sorted by date.
Fix – 1 -Check the system date
In most cases, erroneous search results are caused by the system or device date not being set correctly. This could affect your computer, your television, or your streaming device regardless of the model. To fix this problem you need to change the date of the system or the device on which to run Kodi.
Fix – 2 – Update addons
If you have just updated Kodi to a new version, it is also possible that some add-on has become obsolete and does not work properly with the new version of Kodi. Sometimes it can take weeks or months for developers to release a new version of the addon that is compatible with the new version of Kodi. In this case, you will have no choice but to wait or use another addon temporarily.
Kodi addons cannot be deleted
In some cases, you will see a series of errors when you try to uninstall some Kodi addons. Due to this, you will not be able to uninstall addons correctly. Fortunately, there are several solutions to this problem.
Fix – 1 – Remove addons correctly
Sometimes it could be the case that you install some addon that is outdated or that does not integrate well with Kodi. Due to this, Kodi may crash. If this is your case, you will have to remove the addons that you have recently installed. You can remove addons in different ways, but the easiest method is to uninstall them through the Kodi interface. You can refer to the following guide on how to uninstall addons from Kodi.
Fix – 2 – Delete the Kodi addon database file
If you see a black or white screen on Kodi, the issue could be caused by a Kodi addon. To fix this problem you can delete the Addons27.db file.
This problem usually appears when you have recently updated Kodi to a higher version, as some addons might be incompatible.
The Addons27.db file contains cache information for addons that are installed on Kodi. Deleting this file will not remove any addons, as the file will be created again when you launch Kodi again.
Below you can see how to delete the file depending on your operating system:
- Windows: Access the start menu and type %APPDATA%/kodi/userdata/Database in the search field. Press Enter to open the directory.
- Linux: You will be able to find the file in your user directory. You need to access the path ~/Kodi/Userdata/Database.
- MacOS : You can find the file by going to Users / [your-name] / Library / Application Support / Kodi / Userdata / Database .
- Android: Open the file manager and navigate to Android / data / orgkodi / files / kodi / userdata / Database where you can see the file.
- iOS : To access the file you must navigate to the path private / var / mobile / Library / Preferences / Kodi / Userdata / Database .
- OpenElec : You must access the storage / kodi / userdata / Database directory .
- LibreElec : As with OpenElec, navigate to storage / kodi / userdata / Database .
You can find the Addons27.db file inside the Database directory. Delete it and log back into Kodi to see if the issues have been fixed, which hopefully they will be.
Load or buffering times too long
If you have problems playing the videos or they keep loading, you may have the typical buffering problem. It is very important to have a good internet connection, but it is not always the source of the problem. Fortunately, there are several solutions to buffering problems.
Usually, this issue is caused by a problem with your network connection, but it can also be due to a corrupted application cache, broken installation files, or outdated add-ons.
This guide will provide you with several tips and fixes to stop Kodi buffering issues and improve the streaming performance via the media center for smooth video playback.
the “No Stream Available” error
This error is quite common and required a dedicated article that you can find on this guide
Kodi videos with too much brightness or zoom
It is not usual for the Kodi player to have problems with the brightness or zoom of the image. However, sometimes the videos might be too small due to the method in which they were created, so you might have zoomed in on a particular video. The same could have happened with some dark videos. You could also have changed these parameters without realizing it.
Fix – 1 – Restore player defaults
To change these values you must follow these steps:
- Start the playback of any video file in Kodi.
- In the buttons that you will see in the lower right part of the screen, you must click on the settings icon, which is the one that has the shape of a gear.
- Select the video settings option, where you will see the option of zoom amount, view mode, brightness and contrast.
- Change the value of the zoom option to 1 so that it has its default value, set the view mode to normal, and set the brightness and contrast options to 50%.
With this, you should have solved the problem. If not, it may be a problem with the particular video you’re watching, or you may need to adjust your monitor.
Failed to Install a Dependency error is displayed
Failed to Install a Dependency error might sometimes appear when trying to install some addon. It is not the end of the world, since in most cases you will be able to install the addon anyway.
Fix – 1 – Fix dependency installation issues
To fix this error you must understand that most Kodi add-ons require you to have other addons installed. An example of this is scrapers that scan the network for links. If an addon uses a certain scraper but is not configured in Kodi, the addon will not work.
To fix this issue, see the guide on how to fix Kodi dependency installation issues. In this guide, you will see different solutions to this problem in detail.
Unable to Create Application error is displayed
Sometimes Kodi might stop working with the Unable to Create Application error, closing automatically when you try to start it. It can happen when you have just updated Kodi to a new version. This problem usually occurs on Windows, not common on other platforms.
Fix – 1 – Delete the profiles.xml file
To fix this error you can try deleting the profiles.xml file, as it could be corrupted. You must follow the steps described below:
- The first thing you should do is show hidden system files. In Windows 10, click View and then select Hidden Files. In older versions of Windows, click Organize -> Folder and search options -> View and check the option to show hidden files, folders, and drives.
- Next, you need to go to C: -> Users -> [your-name] > App Data > Roaming and then go to Kodi -> Userdata .
- Here you will see the hidden profiles.xml file, which is probably corrupted. delete it
- After deleting the file you should restart your PC and start Kodi again to see if the problem has been fixed. The profiles.xml file will be created again automatically.
With this, the problem should already be solved.
Kodi repository not working
Kodi addons are stored in repositories that are located on remote servers. When you install an addon some files are copied to your local system, but you still need to have an internet connection to access various services of the addon. If said service is down or its server does not work either due to a temporary or permanent problem, you will not be able to use the addon.
Fix – 1 – Use another addon
The reality is that Kodi addons come and go. One day they work perfectly and suddenly they are gone for life. This is because the developers don’t always have time to continue the maintenance of the addons.
Luckily there are many different addons, some being clones of the best Kodi addons.
Usually, when an addon disappears, there is always another one that takes its place.
The best thing to do when you find an addon that has stopped working is to use another addon since there are probably hundreds of similar addons.
Kodi cannot play 4K or HD videos
There are many addons with which you can play Kodi videos in HD or 4K, whether they are movies, series, or any other content. However, 4K video playback requires that the device you run Kodi on meet a series of minimum processor and memory requirements.
There are many streaming devices for Kodi with which you can play any file. With them, you can play any content in SD and even in HD, but you will hardly be able to play 4K videos with one of the cheapest TV Boxes. Even if it were, you will most likely see the videos with pauses.
Fix – 1 – Use a more powerful device
If you use Kodi on a mid to high-end computer, you should not have these issues. If you use a TV Box, the only solution is to buy another one capable of playing 4K videos.
Black screen when playing videos in Kodi
This issue is not at all common, but it is something that has happened to some Kodi users. If you are unlucky enough that it happened to you, there are several solutions to fix the static black screen that appears when playing videos. You should try them one by one until you fix the problem:
Fix – 1 – Delete the Addons27 file
Sometimes you might run into issues with some incompatible or corrupted addon, especially after updating Kodi. The information of the addons is stored in a cache file that we are going to delete. Don’t worry, it will be created again automatically when you restart Kodi. The file may be in the following locations, depending on your operating system
- Delete the Addons27.db file
You should delete the Addons27.db file and restart Kodi to see if the problem is fixed. If the issue continues, try another solution below.
Fix – 2 – Clear Kodi Cache
Sometimes this problem is fixed by clearing Kodi cache. You can refer to the guide on how to clear Kodi cache.
Fix – 3 – Update Kodi
Some users have managed to fix this problem by updating Kodi to its latest version. To do this, refer to the guide on how to update Kodi.
Final thoughts
Hopefully, this Kodi troubleshooting guide helps you find fixes and solutions to any of the problems you might have faced when using Kodi.
If you know of another solution to a problem covered in this article or any other problem, please feel free to post a comment below.
We will make sure to update this guide regularly