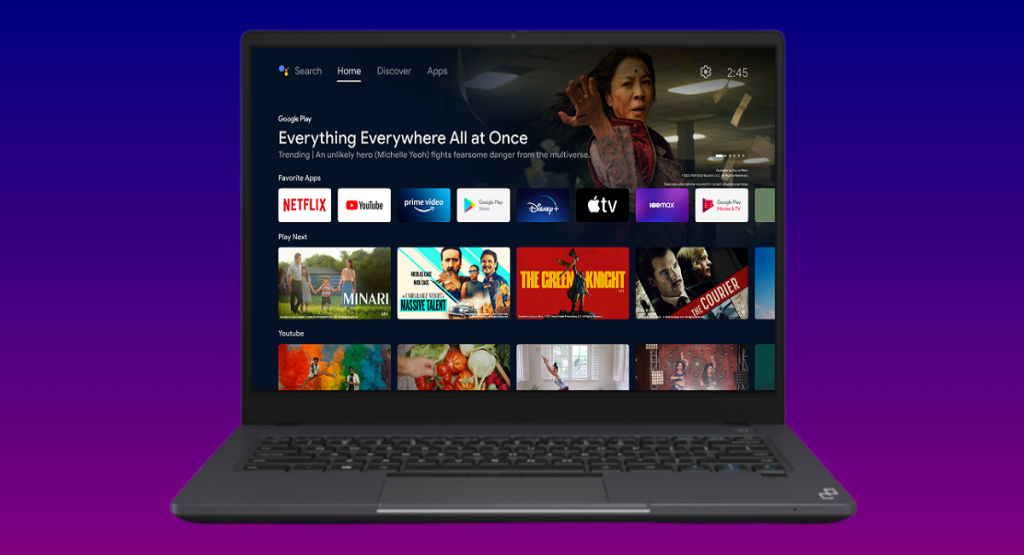Have you ever thought about installing Android TV OS on Windows PC to have an idea what it is like and how to make the best of it? In fact Google is there for you wherever you need anything
Google has been able to create a unique ecosystem for all kinds of devices. We have Android, the mobile operating system, Wear OS, the wearables version and Android TV,where you will enjoy all kinds of functions on your smart TV.
And the truth is that this operating system for Smart TV is a total success to the point that brands like Xiaomi or Sony have a complete catalog of smart TVs with Android TV.
Why install Android TV OS on windows PC and what advantages does it offer?
The truth is that the process is not very complicated, so it is worth trying. Just keep reading this tutorial.
All thanks to Android Studio, an app to emulate Android TV on your computer in a simple way to run this operating system on your laptop or PC.
As we said, installing Android Studio is very simple, so you won’t have any problems in this regard. And with that, you’re going to be able to do a few things that make it worth trying Android TV on a computer.
Pros and cons of having Android TV on your PC
For starters, it’s a perfect way to see if you like this operating system. It should be remembered that Samsung or LG, to give some example, use their own operating systems (Tizen and webOS respectively), so it is interesting to be able to compare and evaluate which one is best for you.
You will also be able to install all kinds of games and applications without any problem and see what they will look like on your TV, if it is worth installing, … A perfect way to know which apps to install on your Android TV device.
Not to mention the fact that you will be able to test different versions of the operating system. Let’s remember that the Xiaomi Mi TV stick features Android 9. So it’s not a bad idea to see what changes there will be in future updates.
And note that Android Studio is not only capable of emulating this system, you will also be able to test the goodness of the latest versions of Android for mobile or Wear OS. In short, the advantages offered by this emulator to install Android TV on your PC are many.
What are the disadvantages? Well, at most, you have problems with the installation because there is some corrupt file and little else. Let’s remember that it’s an emulator, so if you have any problems you just have to close it and reopen it. Besides, it takes a somewhat powerful PC to be able to run the emulator without problems.
So, seeing the pros and cons of installing Android TV on your PC to test how this operating system works, and how simple the process is, we invite you to try Android TV on Android Studio.
Install Android TV on your PC with Android Studio
We’ll never get tired of saying it: Android Studio, Google’s official development tool,is a marvel. This app not only allows you to try new apps that you’re developing or get to know in depth the bowels of Android, but there’s more.
Android Studio is by far the best and the most complete Android emulator for computer. With it you can emulate the latest versions of Android before they are released, and even try Android Auto by simulating your car console. It is such a complete tool, that it is even compatible with Android Wear, Android TV and will soon be compatible with Automotive OS.
With Android Studio there are virtually no limits to trying out everything the Android ecosystem hides, and in this case it is an ideal ally to know if it is worth buying you that Smart TV that you want so much. But well, let’s leave the preamble and take action.
Although Android Studio is a development tool with hundreds of options available, it is very simple to use to emulate devices.
Download the latest version of Android Studio to your PC from its official website.
Run the installer,select the installation folder, and complete the process.
Almost certainly Android Studio will ask you to update some of its tools when it is installed, we recommend allowing it.
After the installation is complete, open Android Studio and tap on “Configure” to open a drop-down menu. Select “AVD Manager” to access the emulation section.
In the window that opened, tap on “Create Virtual Device…”.
Select the “TV” category and choose one of the list profiles.
Unlike Android, Android TV doesn’t have too many profiles available to emulate, so choose the one that best suits your monitor. We use the 1080p profile.
Press “Next” to go to the window where you will choose the version of Android TV to emulate.
Select the version you want to emulate and press “Download” next to the name. We tested Android TV 10 (Q).
Accept License Agreement
Confirm the operating system download and wait for the process to finish.
It’s important that you have space on your PC’s storage, as they’re large files.
Once android TV is downloaded, press “Next” to go to the Virtual Smart TV settings screen.
Set up your device according to what you want in the settings window and press “Finish“.
In that window you can change things like screen orientation, amount of RAM, internal storage, rendering type and more. We recommend setting the RAM to at least 2048 MB for Android TV to work perfectly.
Once you finish setting up, you’ll return to the list of virtual devices and see that there’s the emulated Smart TV you just created. Press the “Play” button to start emulation, or double-click on the name.
Wait for the Android Studio emulator to set up Android TV and enjoy!
As you have just seen, it takes only some few easy steps to install and run Android TV on your Windows PC and Enjoy all the features and possibilities this amazing OS offers. You can install apps from the play store and play games. But remember that for Android Studio to work flawlessly you need to have a powerful computer.