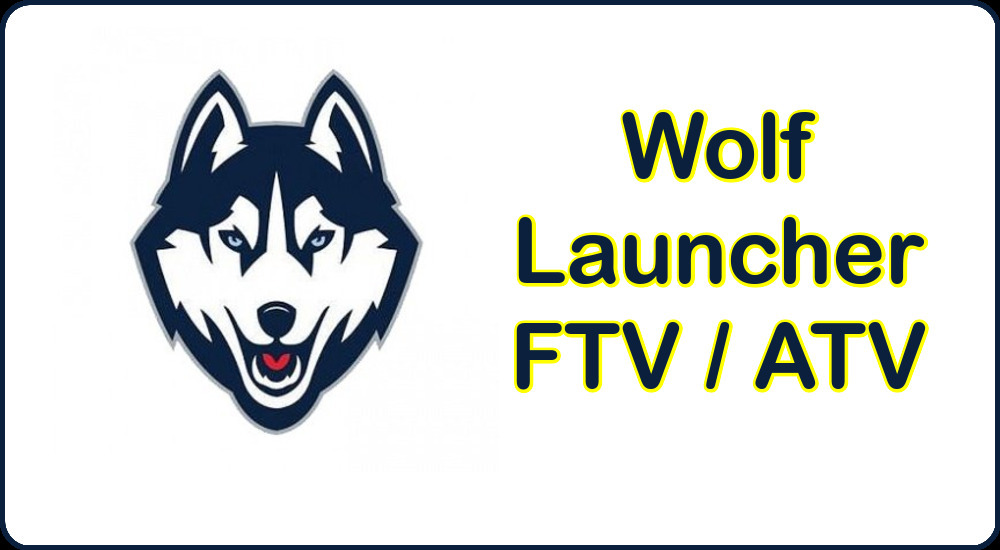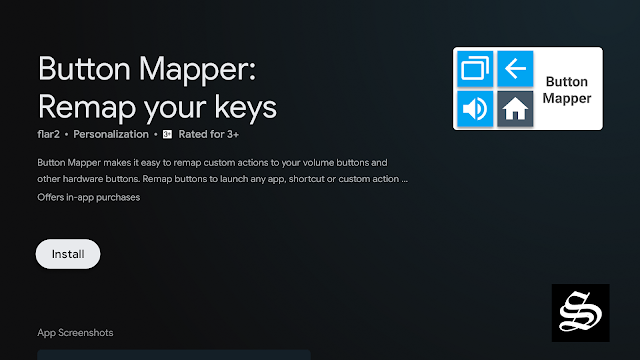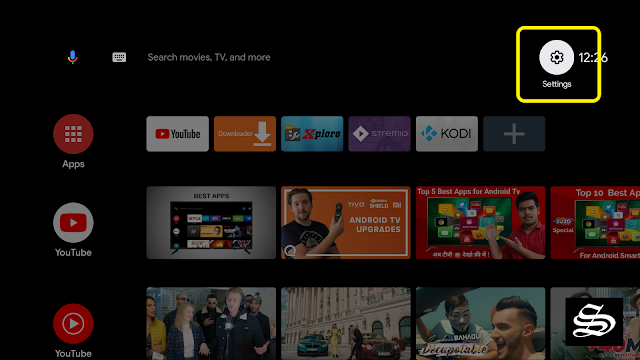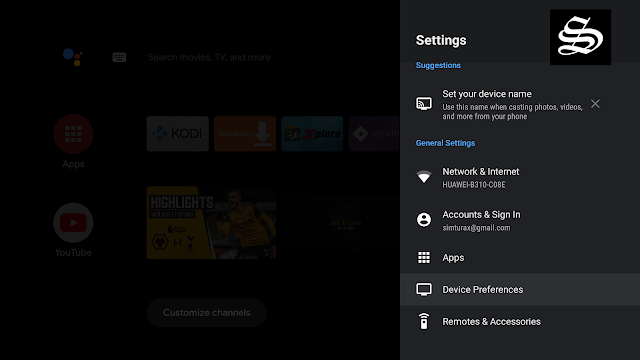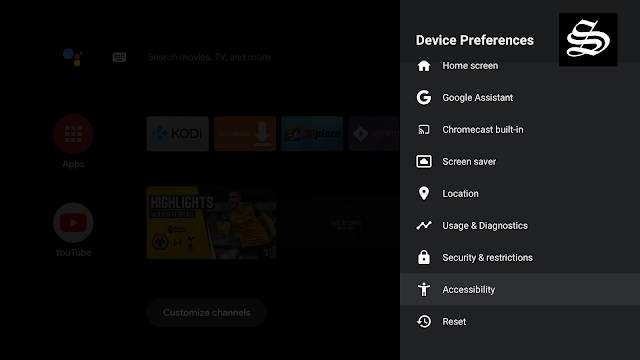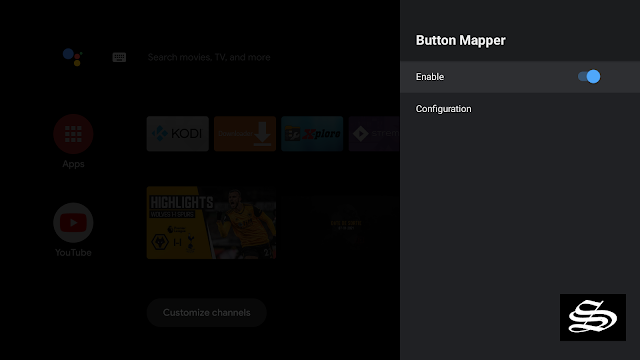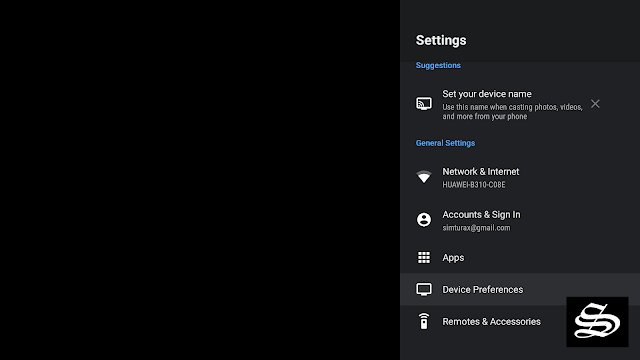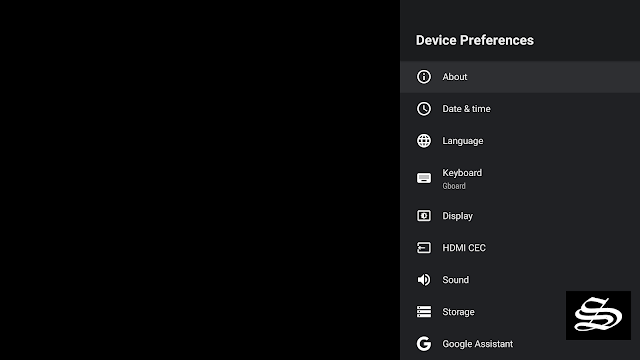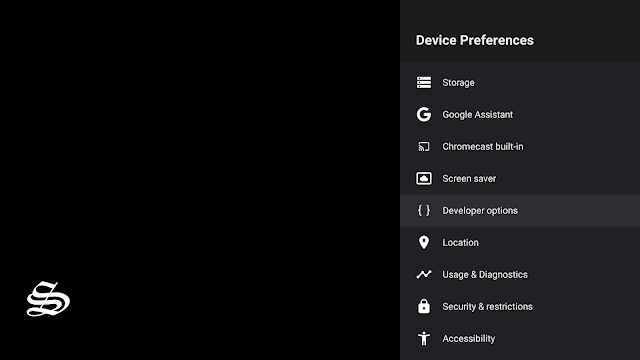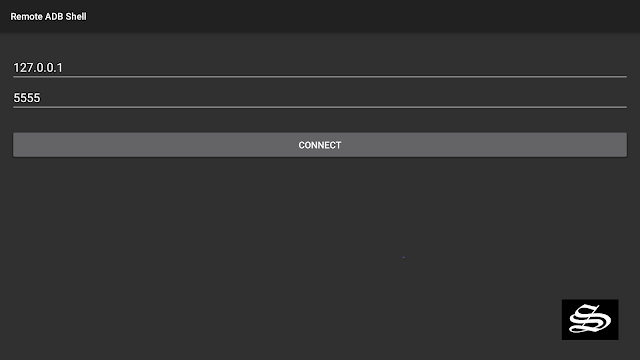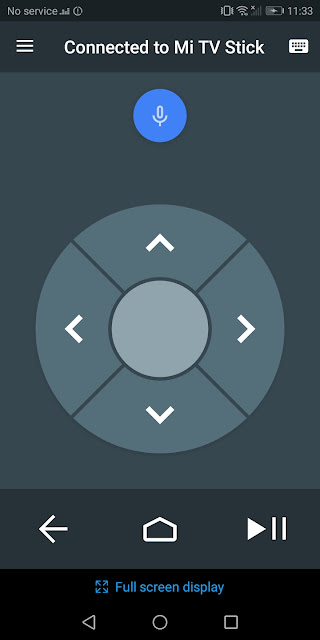This guide accompanied by screenshots will show you how to install and set up Wolf LAuncher – an excellent launcher for Android TV & Fire TV that you can configure to your taste!
The steps described below apply to all devices and platforms that run Android TV Operating Systems like Android boxes, and Smart TVs with Android TV.
The installation instructions also apply to Fire TV OS devices which include Fire TV Cube, FireStick Lite, FireStick 4K Max, and FireStick 4K
So, if you are unhappy with the default launcher of your devices or you simply want to experience a new feel with no ads, try Wolf Launcher.
About Wolf Launcher
Wolf Launcher is a third-party launcher app that makes it easy to customize the home screen of your Fire TV & Android TV devices.
Wolf Launcher is an application that allows you to change the home screen, symbols, and other content on the android TV widget or Firestick and Cube.
Most importantly, this launcher makes it possible for you to get rid of invasive ads on the home screen.
Besides numerous customization options, and removing sponsored/suggested content, the Wolf Launcher allows displaying all side-loaded apps.
Moreover, this launcher is very similar to the popular ATV launcher. In simple terms, you can say that Wolf Launcher is a modified form of ATV launcher.
Install Wolf Launcher on Firestick / Fire TV
Installing Wolf Launcher APK on Firestick / Fire TV would definitely expand the potential of this amazing streaming device.
To be able to use Wolf Launcher on a jailbroken Firestick, we should rely on the sideloading method. This means that Wolf Launcher is not available in the Amazon App Store, and the installation process requires the APK file of the app.
- This guide shows you how to jailbreak Firestick / Fire TV
There are several ways to sideload third-party apps on Firestick. The Downloader App method is the most straightforward. This is the one we are using for this guide which will be carried out in three steps:
- Install Downloader App
- Enable unknown sources
- Sideloading Wolf Launcher APK
Install Downloader App
From your Firestick the Home screen, press on FIND then Search
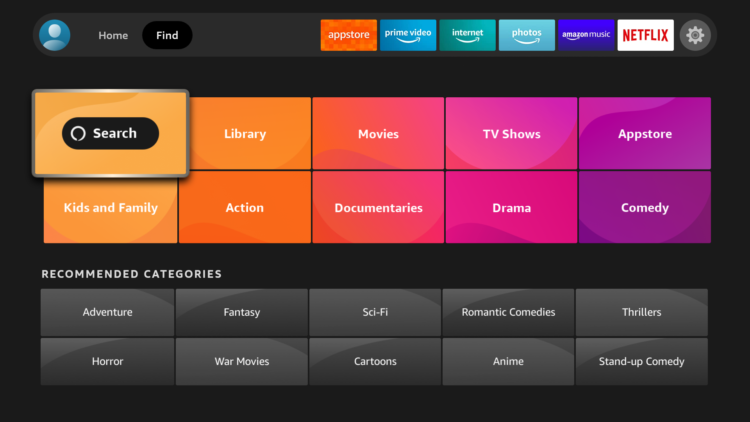
After clicking on the search box, an on-screen keyboard will appear. Search for the “Downloader app”
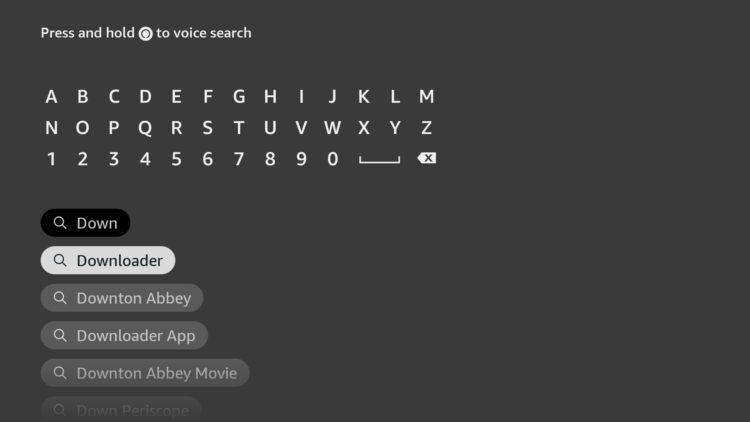
Select Downloader app from appeared search results
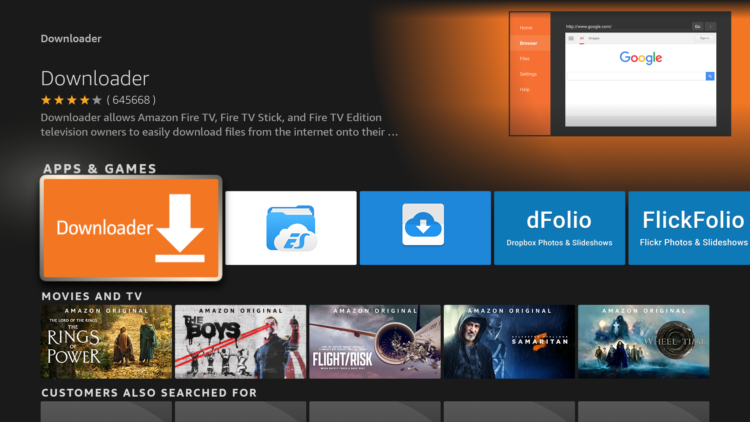
Tap on Download.
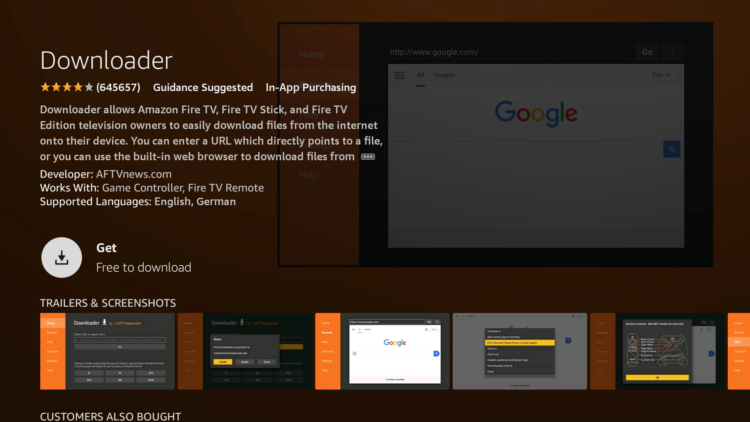
Wait for the app to finish installing

Once the app installed, click Open to launch Downloader
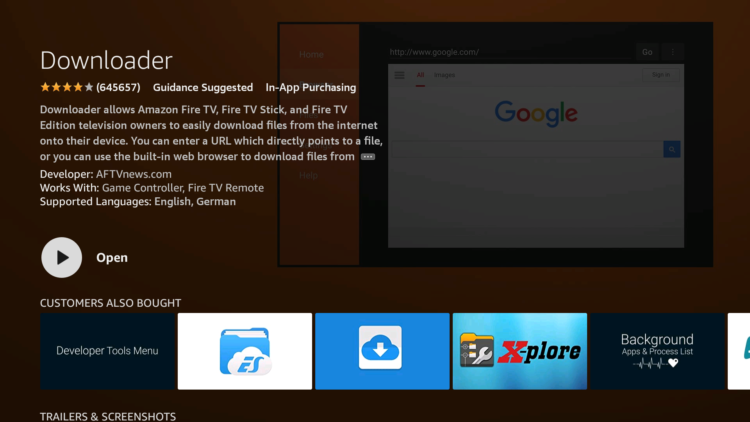
A prompt will come up asking you to allow downloader to access your device. Click on Allow.
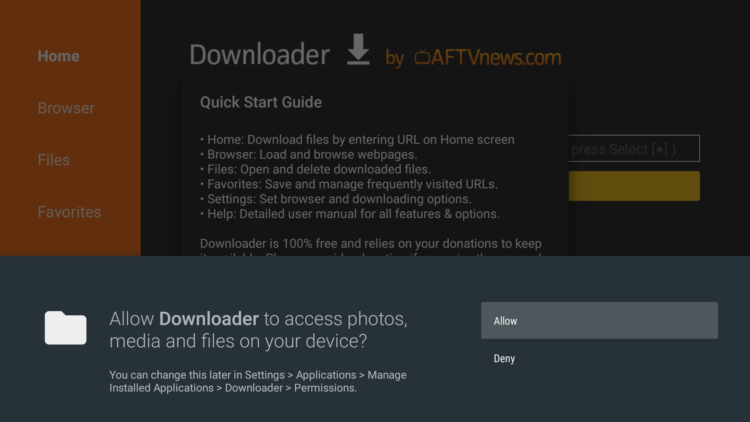
If there is any new update for the Downloader app, it will prompt you, so click OK.
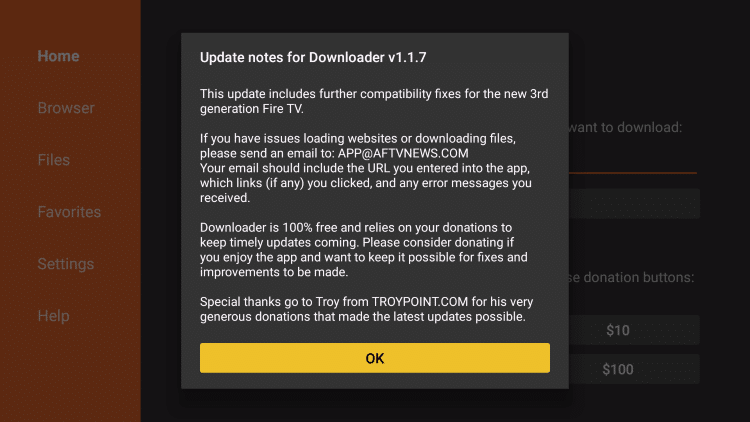
Enable unknown sources
Before using Downloader App to install APKs, you need first to allow it to install from unknown sources. Follow these steps:
From the Home screen open the Settings option ( Gear icon )
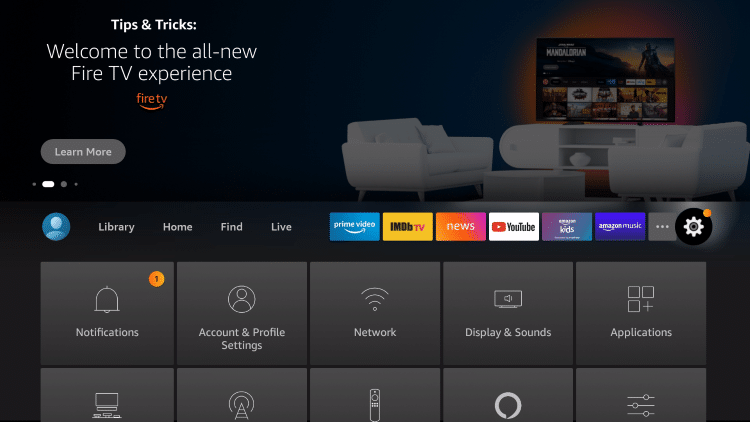
Scroll down and select My Fire TV Click on it.
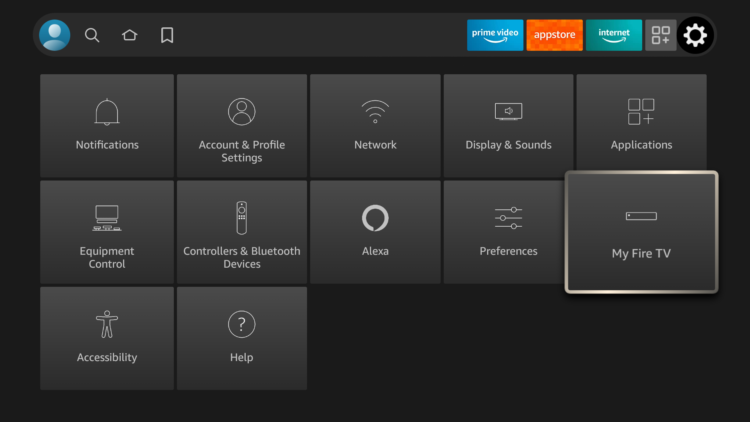
Select Developer options.
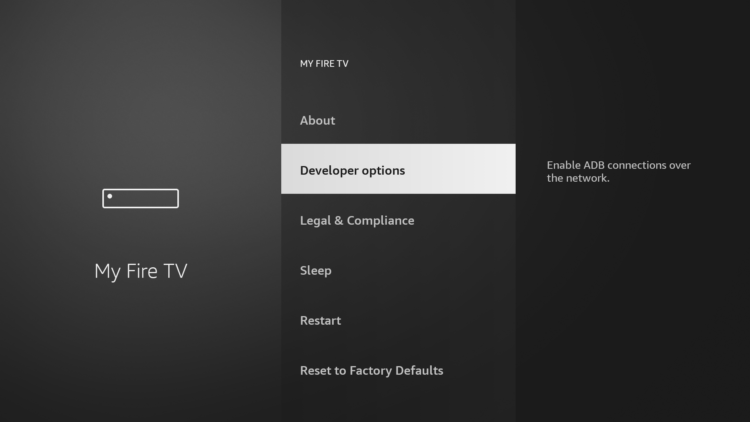
- If Developer options doesn’t appear on this menu, this is how to activate it
Then click Install unknown apps
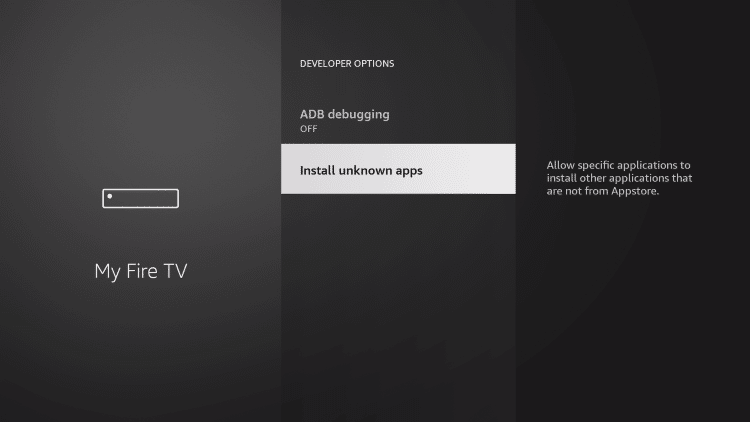
- If you are using an older version, find “Apps from Unknown sources” and turn it ON to enable it.
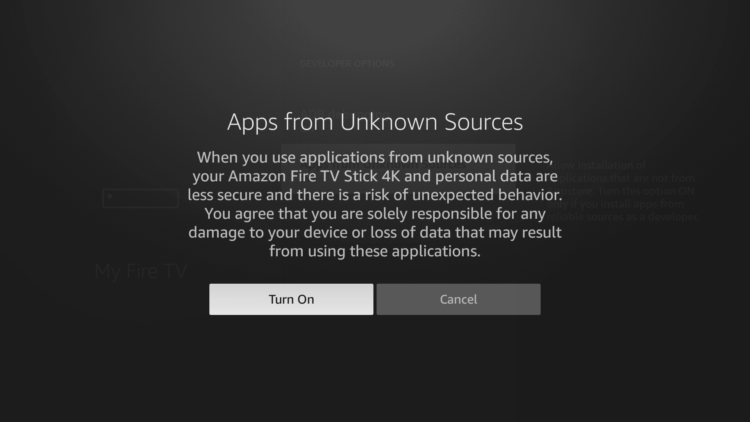
Find the Downloader App from the list and turn it ON.
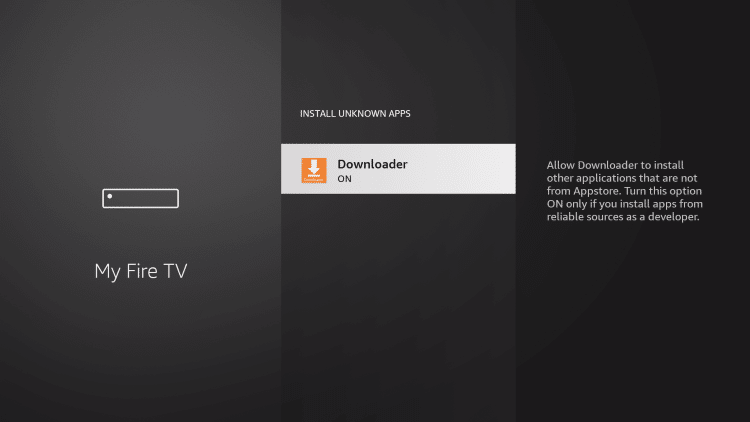
Install Wolf Launcher APK on Firestick
Having met the above requirements, you Firestick is now ready to install any APK from outside the official App Store.
Go back to the home screen and launch Downloader App
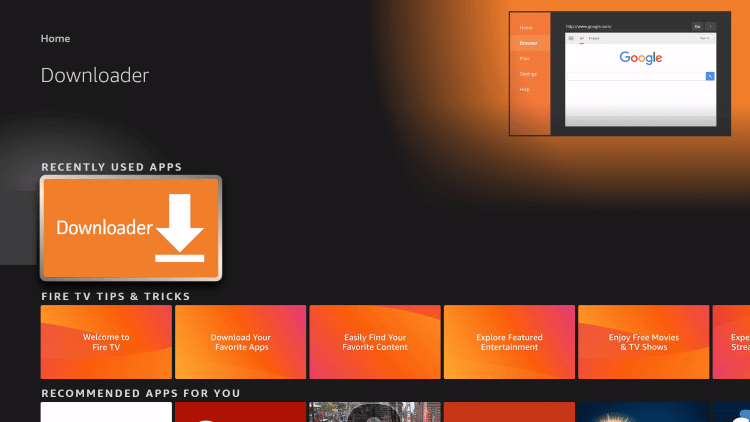
Use the URL box and type this exact link: simturax.com/wlauncher
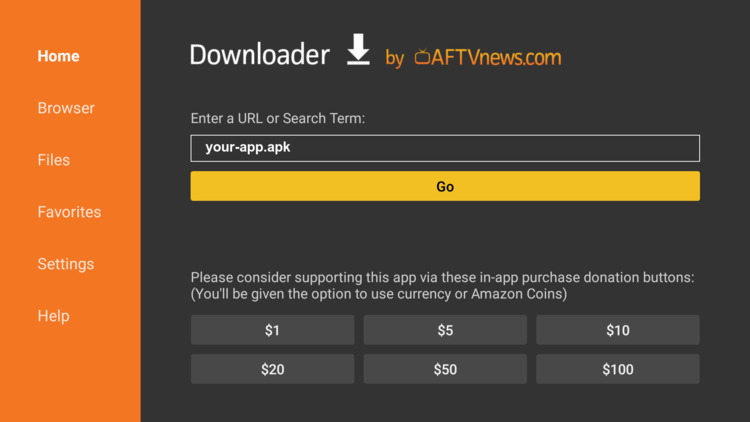
The Download will start immediately. You will have to wait till it finish downloading.

After downloading, click on the Install
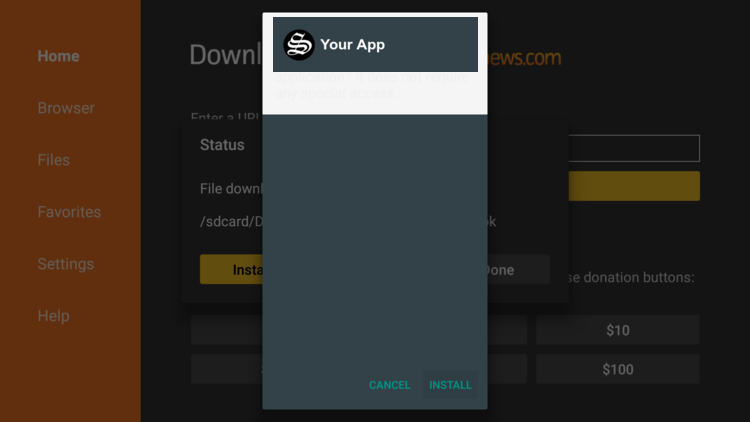
The APK file should start downloading at once
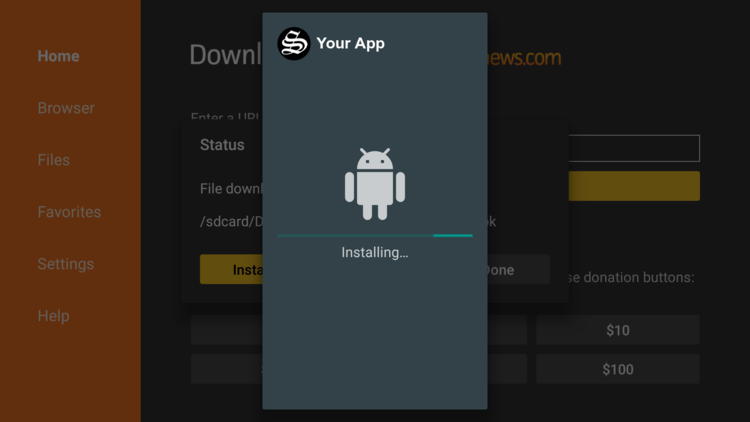
Once finished installing, click on Done
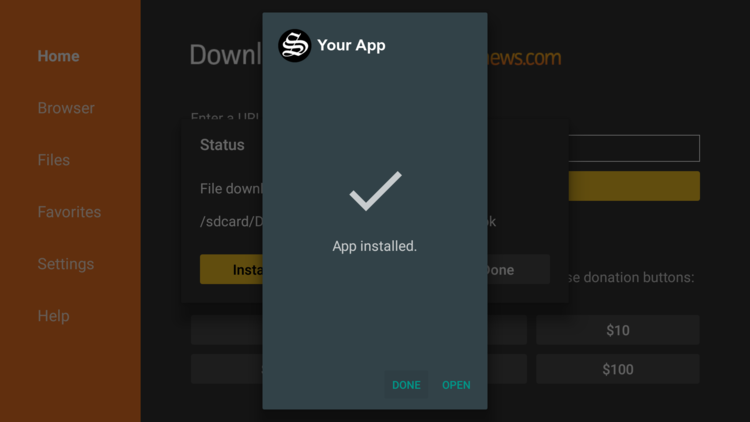
Then click on Delete to remove the APK file from your device to free up some space.
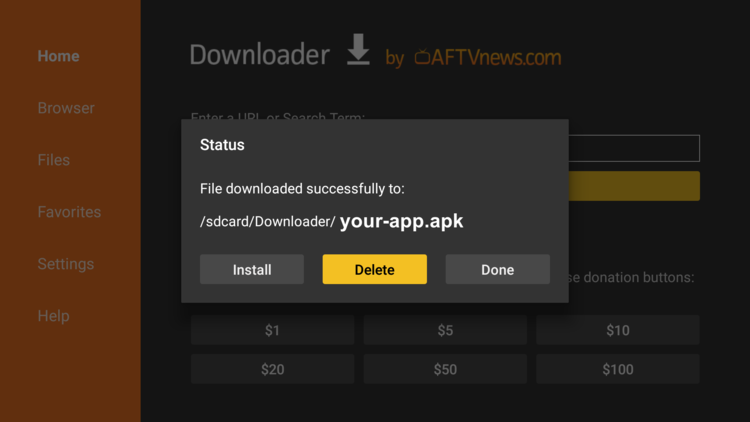
Click on Delete again to confirm your action
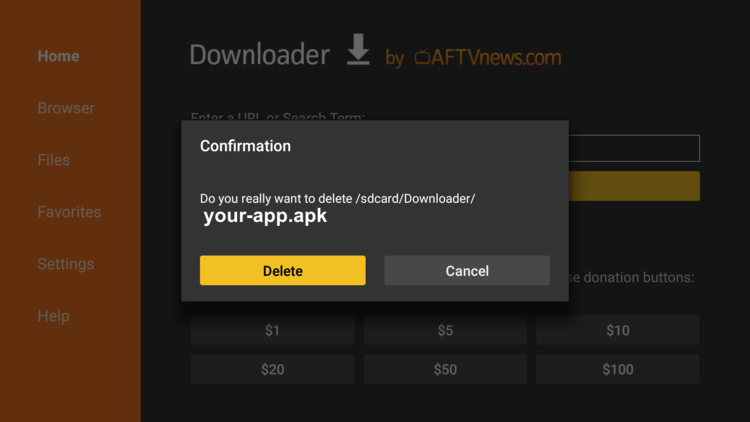
To see your newly installed app, go back to your Home Screen and select Your Apps & Channels. Click on See All, scroll down till you find Wolf Launcher APK icon and move it up to the top for easy access.
How to Use Wolf Launcher on FireStick
To make Wolf Launcher your default launcher on your FireStick, you need to disable the stock launcher.
Open Wolf Launcher and wait a few seconds for the app to load.
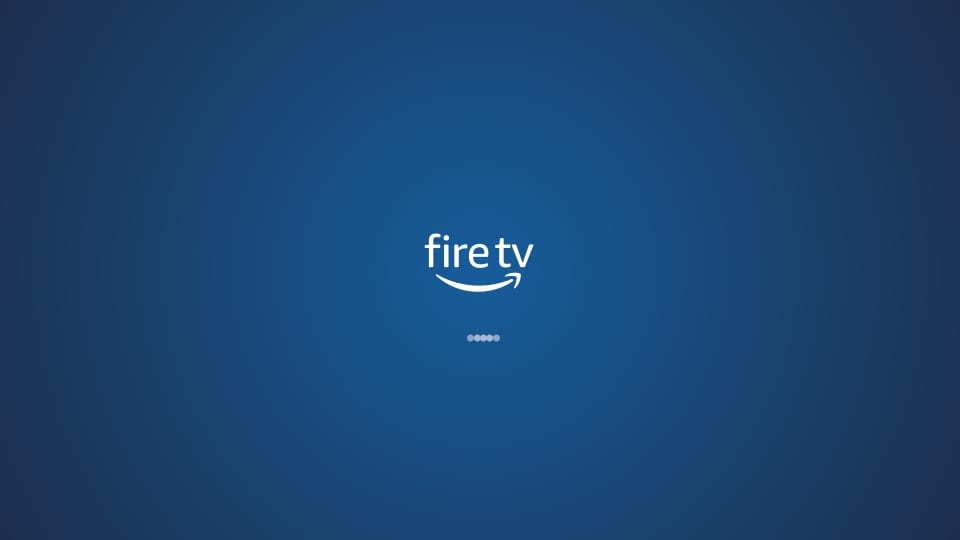
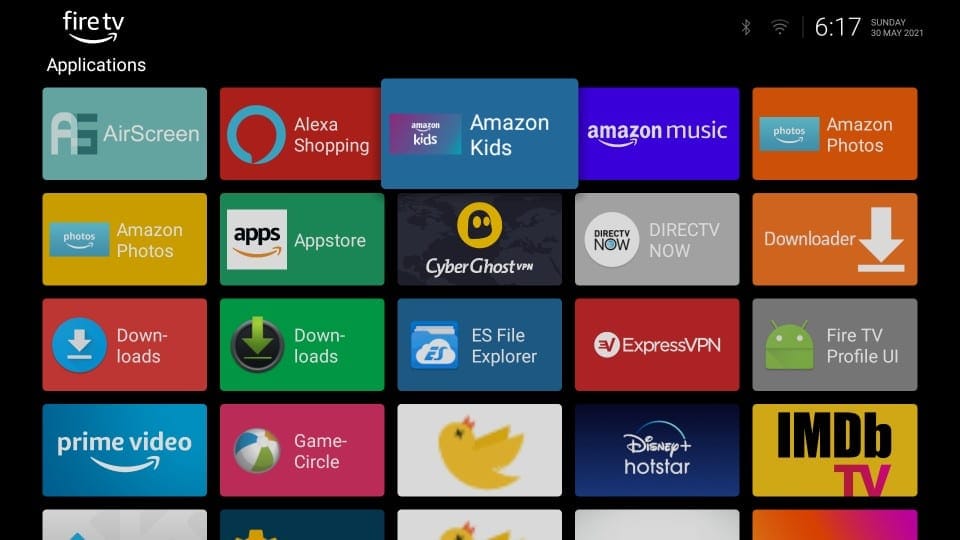
From the home screen, scroll down and select Settings.
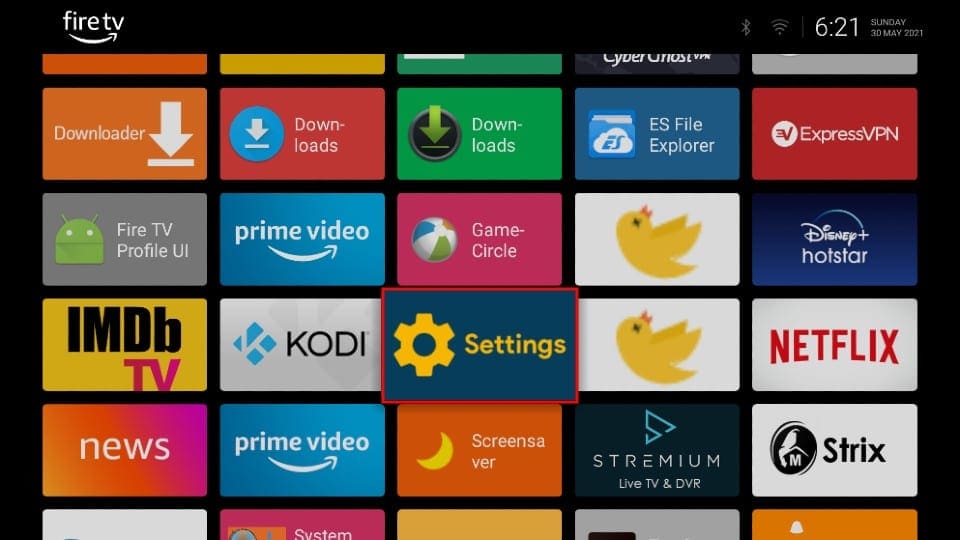
Choose Launcher Options.
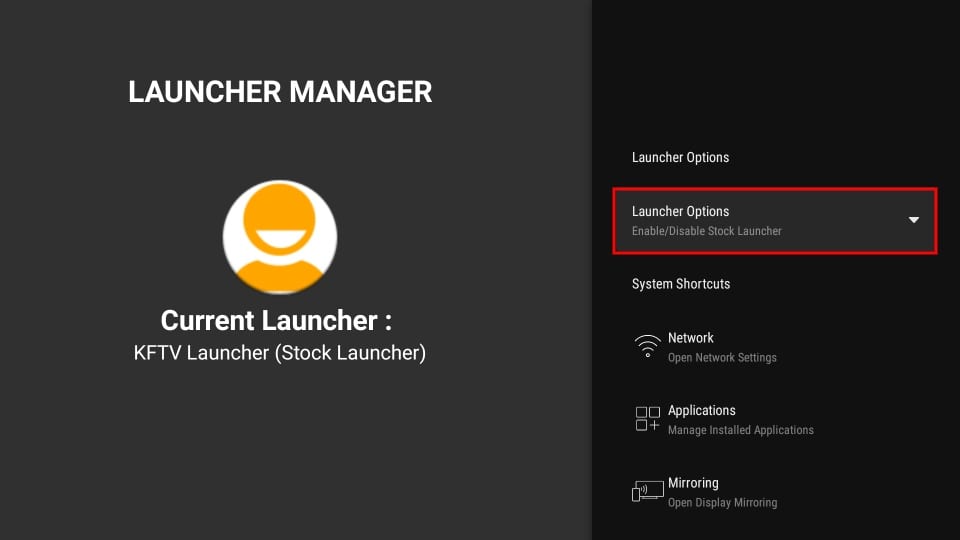
Select Disable Stock Launcher.
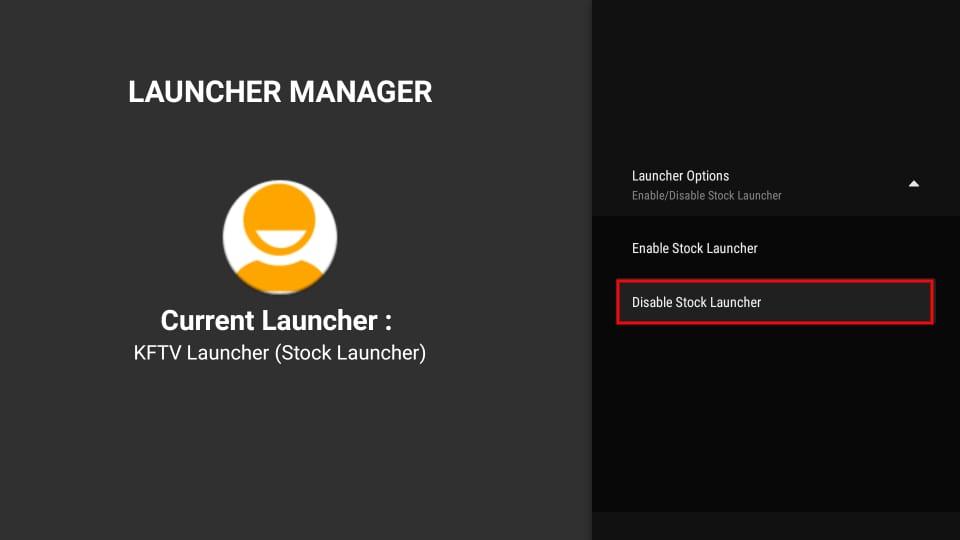
Note: If you want to disable Wolf launcher and return to the default Amazon FireStick launcher, follow the above steps and select Enable Stock Launcher.
Install & Set up Wolf Launcher on Android TV
There two methods to install the Wolf Launcher. In the first method, we will use Wolf Launcher alongside the default android TV Launcher and we will use the Button mapper app to choose which one to use. The second method a little bit complicated, we will disable the default Launcher and set Wolf Launcher as the main UI of the android TV device.
So, the sections below will show you both methods to install the Wolf Launcher in android TV.
Install Wolf Launcher alongside default launcher
Requirements
- Wolf Launcher APK
- Button mapper app from the Play Store
Download and install Wolf Launcher
Since we are going to use an apk file to install Wolf Launcher, the first thing we need to do is enable installation from unknown sources.
If this is the first time for you to install an apk file from outside the official Play Store, please read how you can easily download and install any apk on android TV
- Download link for Wolf Launcher
- https://simturax.com/wlauncher
Now that Wolf Launcher is downloaded and installed, we need to install another app from the play Store to help us obtain the Wolf Launcher UI.
Open Play Store and find and install Button Mapper app
After downloading and installing the necessary tools, some minor Settings adjustments are needed. So, go to Settings from home screen
Scroll down to Device and preferences
Select Accessibility
In the list of apps, Enable Accessibility for Button Mapper
Turn on the Toggle
As soon as you turn the on, you will see

We can now customise the home button action.

In my example, I will change the single tap home to open the Wolf Launcher

Press the home key. You will now see the Wofl launcher.
That’s it, Wolf Launcher is ready. The application does not replace the current Android TV launcher, so your television experience will not change radically.
Disable default launcher and install Wolf Launcher
Requirements
- Wolf Launcher apk
- Remote ADB Shell apk
Enable Developer options and connect ADB Shell
For this method to take place, we need first to enable Developer options for your android TV device. To do so:
From the Settings, go to Device preferences
Enter About section
Scroll down to bottom of the list and find Build. Highlight Built and click 7 times on the OK button of the remote till you get a notification at the bottom of the screen that you are Developer
Now press the back button and scroll down the list. You will notice that a new element has been added Developer Options
Access Developer options and Enable USB Debugging
Next move will be to download and install Remote ADB Shell apk.
Disable Default launcher and set up Wolf Launcher
Launch Remote ADB Shell, keep the credentials as in the image below and click Connect
A prompt will ask you to allow Network Debugging, check Allow and click OK
Now, you will need to make use of your android TV Remote Control app and connect it to your device.
Press the Keyboard Icon on the top right and copy/paste the below command to directly send it to the ADB Shell
pm disable-user --user 0 com.google.android.tvlauncherWell, now press Home button and you will see something like this:
Choose Wolf Launcher and press Always if you want Wolf Launcher to be the main UI whenever you Launch your device
Still if you are not satisfied and want to go back to the default android TV launcher you can always access the Remote ADB Shell, Connect and put in the command below. This will easily restore your default launcher.
pm enable com.google.android.tvlauncherHow to Change Wolf Launcher Wallpaper
Wolf Launcher offers multiple customization options. You practically download, change or add whatever you like including the background in case you want to set a minimalist feel on your screen.
If you want to change the background, follow the steps below:
- Press the menu button on your remote and enter Launcher Settings from the Application Menu
- Select the option Wallpaper
- Click Application Wallpaper
- Click Select Wallpaper
- Allow the permissions
- Now select the Internal Storage
- Open the downloader folder. Any picture you downloaded via Downloader will be here.
- Now Select the image you want to set as the wallpaper
- Return to the home screen and see your wallpaper has been changed
How to enable widgets
Use Remote ADB shell on your device to make a connection.
once connected enter in the following command
appwidget grantbind --package com.wolf.firelauncher --user 0You can now install some applications (Weather / clock etc) that support widgets. The one used in my video is from Aptoide TV:

This will give a result like:

Customize the Wolf Launcher App Titles
Wolf Launcher makes it easy for you to resize the App Tiles and get an elegant interface. To Customize the App Tiles, follow the steps below:
- Go to Settings and select Sections option
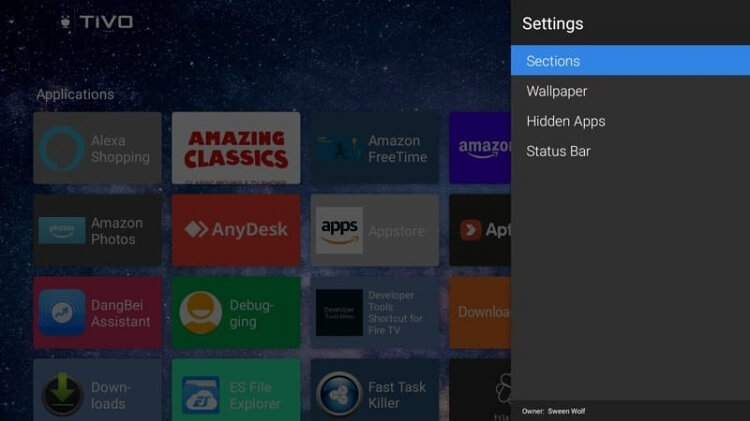
- Select Applications option
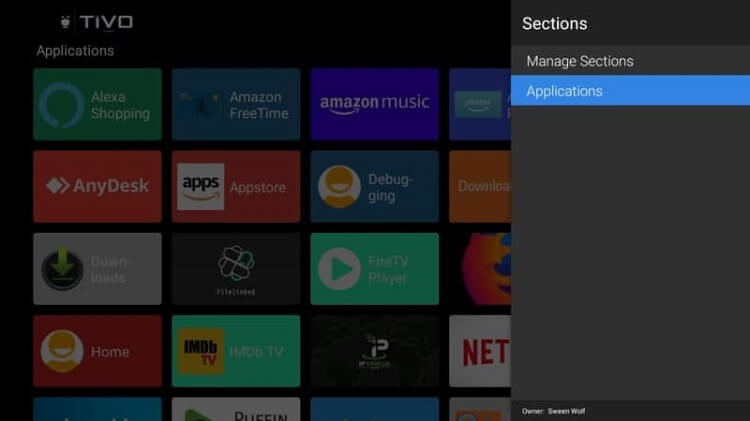
- Select Show Title
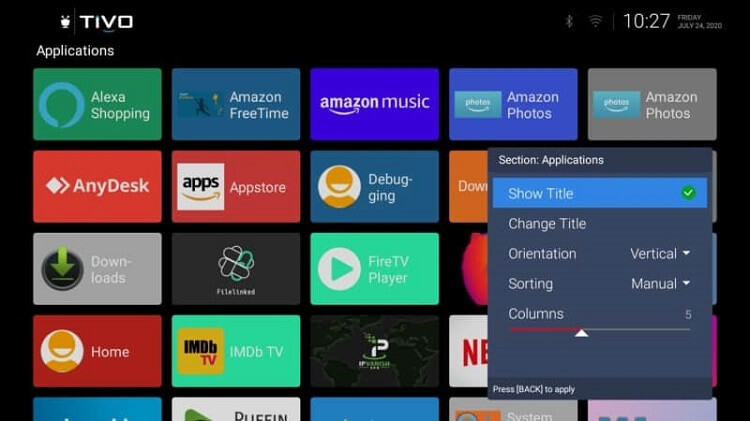
- From this menu, you can customize several items for displaying Apps:
- App orientation
- Method of sorting
- Column width
- The name of the section
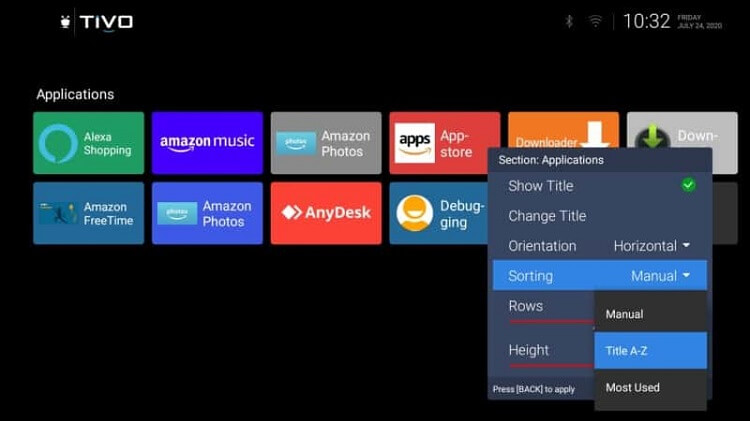
Create Apps Sections in Wolf Launcher
Wolf Launcher gives you more control over how you want to organize your Apps avoid clutter. For this, you can add more App section by following those steps:
Press the menu button on your FireStick remote.
- From the Application Menu, go to Launcher Settings.
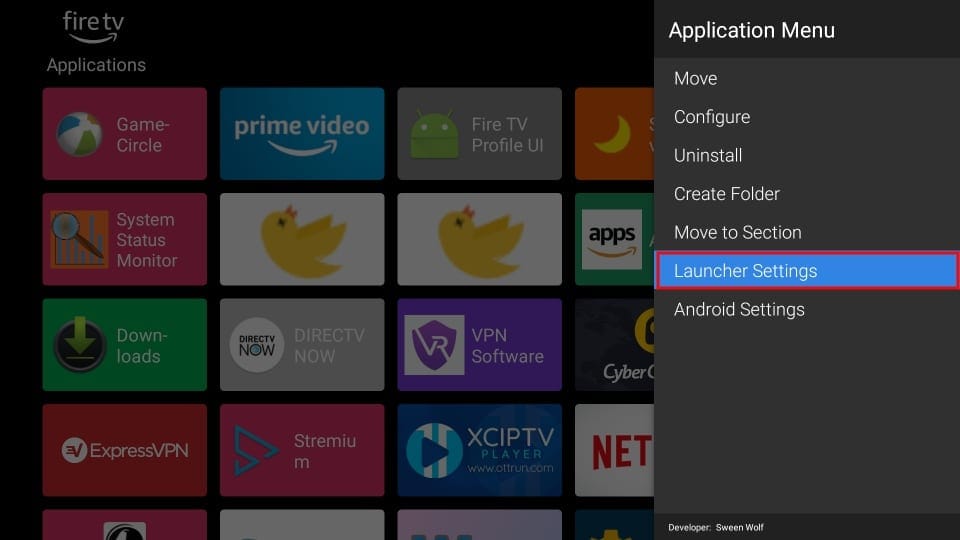
- Select Sections option
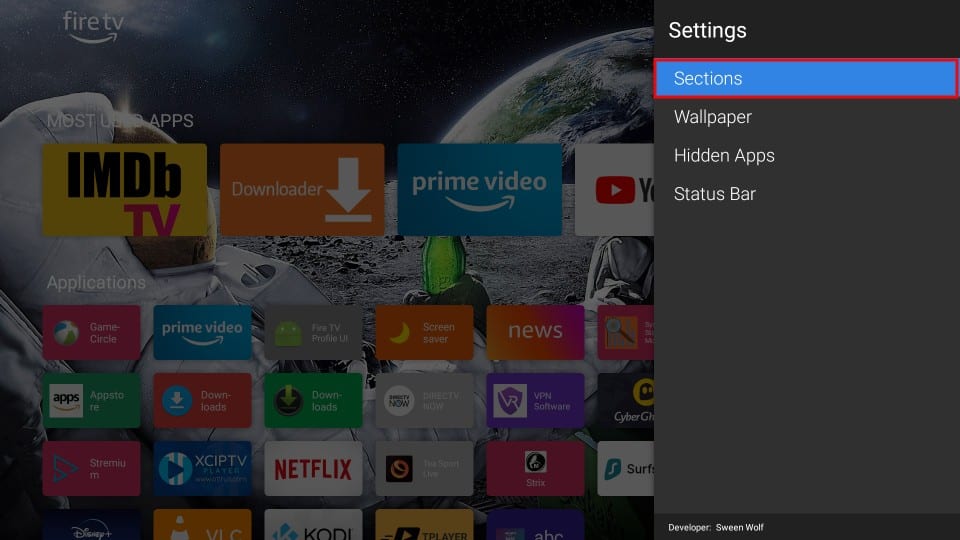
- Now, Choose Manage Sections.
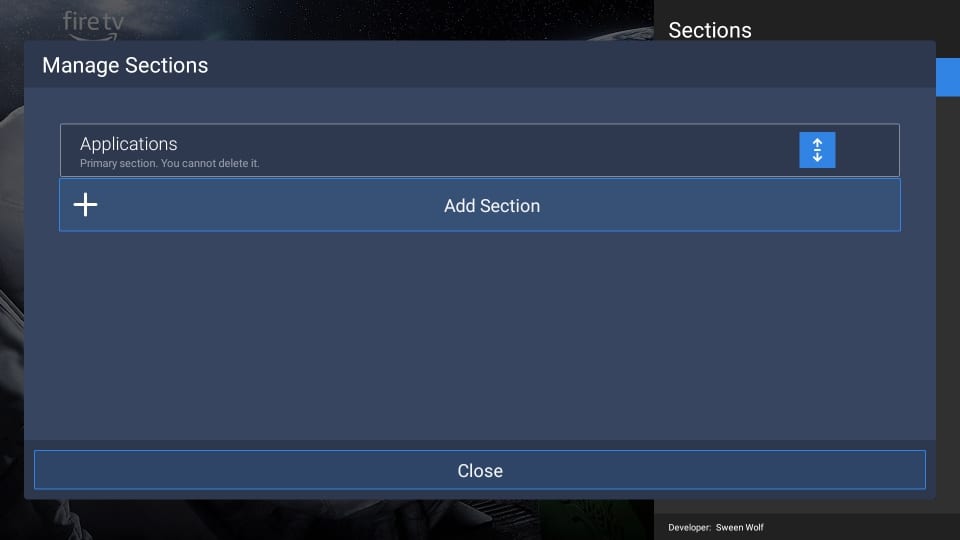
- Then, click on Add Section
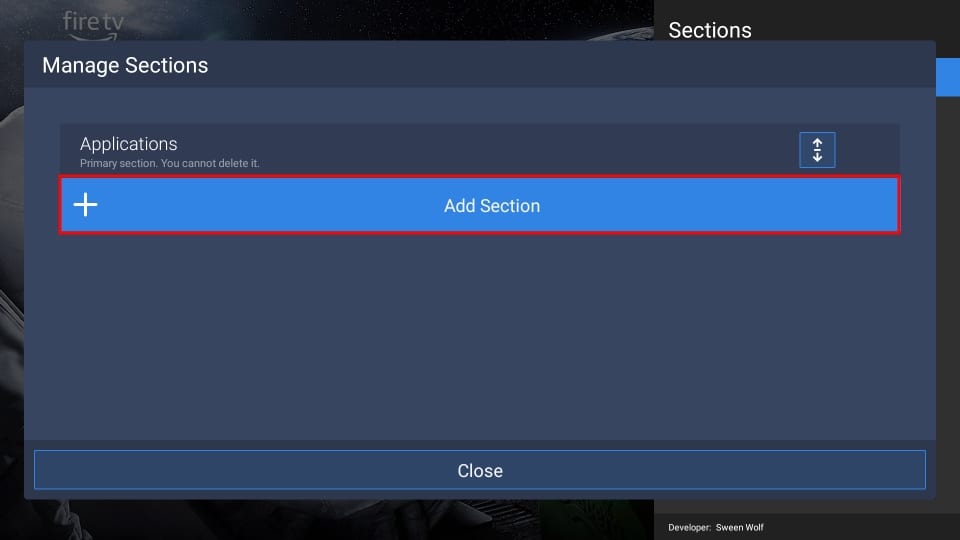
- Name the section and click Apply
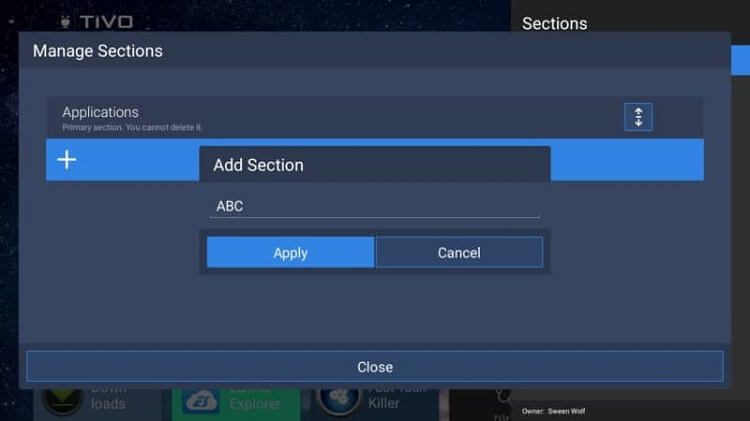
- You can arrange the order of sections by hitting the arrow sign
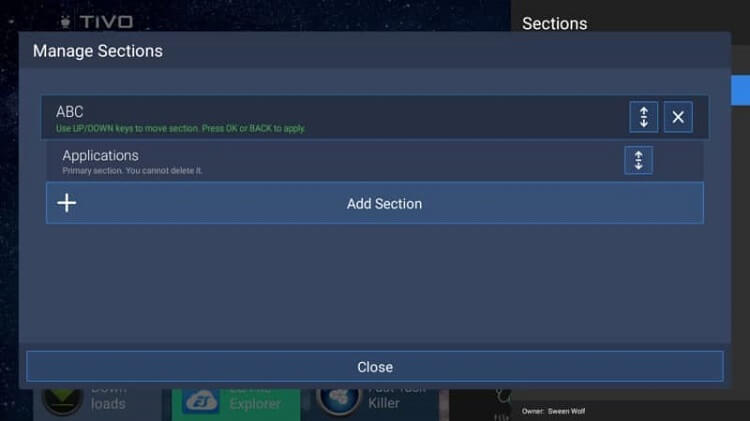
The new section appears now on your home screen. You can start adding apps to it right away
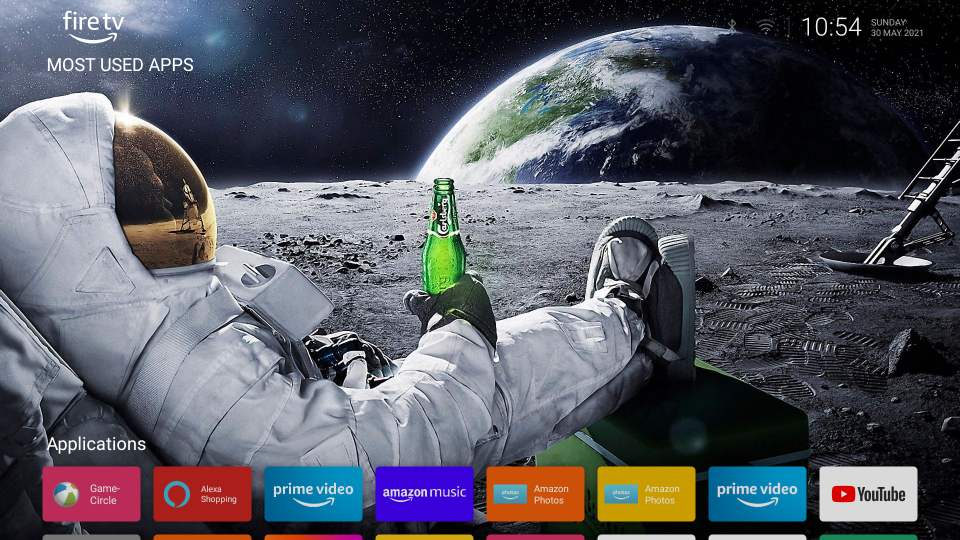
Move Apps to Sections
Now that you have created a new section, you need to move some Apps to populate it. This is how to do it:
- Find and highlight the App you want to move to the new section (don’t select it)
- Now, press the menu button on your remote and select Move to Section.
- From the list of sections that appears, select the one you want to move to.
- That’s it, the app should now appear in the new section
Wrap Up
This was pretty much everything you need to know about installing and setting up Wolf Launcher. With this amazing launcher, you will get rid of the boring default interface of your device and add some custpmizations to it.
Using Wolf Launcher allows you to change the backgroung, customize the app tiles, add folders with a password and create new App sections.