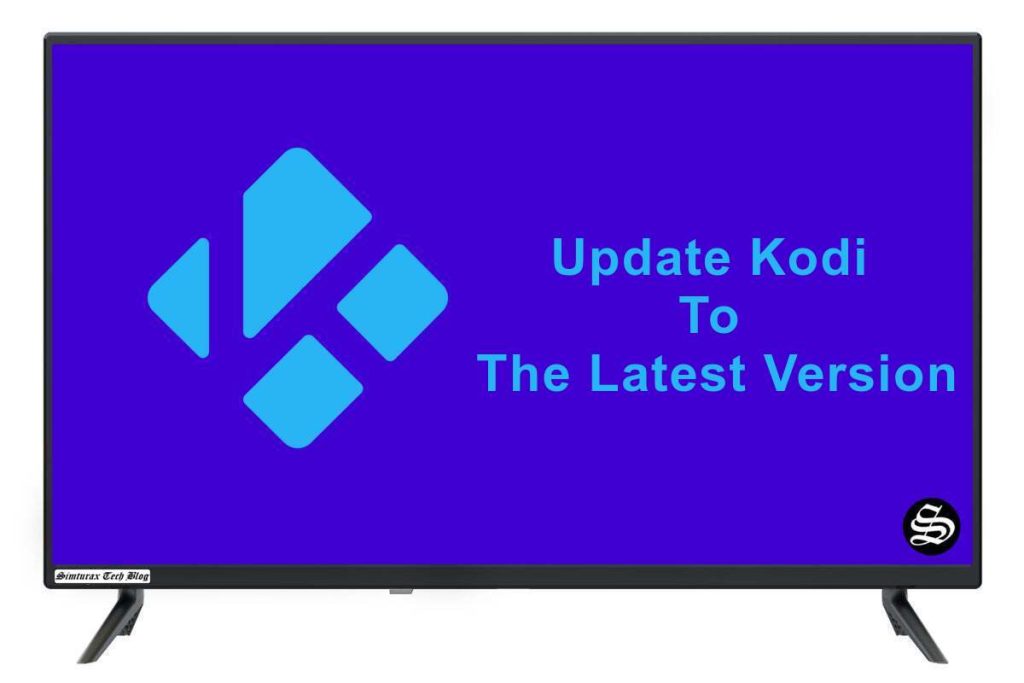This guide will teach you how to update Kodi to the latest version available which is Kodi 19 Matrix. You will learn how to do it on Linux, MacOS, iOS, Android, Amazon FireOS, and any other Kodi-supported platform.
If you are reading this article, you probably already have some version of Kodi installed that you now want to update to a newer version. You’ll be able to do this in a matter of minutes.
- How to Update Kodi on Windows
- How to Update Kodi on MacOS
- How to Update Kodi on Linux
- How to Update Kodi on Android
- How to Update Kodi on Xbox One
- How to Update Kodi on Amazon Fire OS
- How to Update Kodi on Chromebook
- How to Update Kodi on Apple TV
- How to Update Kodi on Nvidia Shield TV
- How to Update Kodi on Smart TV
- How to Update Kodi on Raspberry Pi
How to Update Kodi on Windows
In addition to the traditional method of installing a new version of Kodi on top of the existing installation, it is now possible to use a faster update method. Thanks to an addon called Windows Installer, you will be able to update Kodi from within the application itself.
If you prefer to update Kodi manually, follow these steps:
- Go to the download section of the official Kodi page and scroll down to see the different versions of the application. Click the Windows version.
- A window will open with different versions of Kodi that you can download. Click INSTALLER (64 BIT) if your version of Windows is 64-bit, or INSTALLER (32 BIT) if your version of Windows is 32-bit.
- Run the installer that you downloaded and follow the steps that you will see on the screen.
For a more detailed guide, you can refer to this Kodi installation tutorial on Windows. Several methods are shown, among them, the classic one, which consists of downloading the new version of Kodi from the official website and simply running the installer. Also, another to create a portable version. In either case, your current Kodi installation will be updated to the latest version.
How to Update Kodi on MacOS
The only way to update Kodi on MacOS is to reinstall the application. In this way, in addition to copying the new files, the old ones will be replaced by the updated files. To do this, follow these steps:
- Access the download section of the official Kodi page. Scrolling down you will see several existing Kodi versions. Click the MacOS version.
- A popup will be displayed with a download link for the latest version of Kodi. Click INSTALLER (64 BIT) to download the file, which will be in DMG format.
- Run the file you downloaded by double-clicking on it.
- In the installer, you need to drag the Kodi icon to the Applications folder. You will be asked if you want to replace the existing file. Accept to finish the installation.
As you can see, this process is the same as the one you followed to install Kodi on MacOS.
How to Update Kodi on Linux
Linux applications are usually updated from the terminal, and that is why the procedure to update Kodi on any Linux distribution also involves executing a series of commands. We are going to see how to update Kodi in Ubuntu, although the steps will be very similar to other distributions or package managers:
- Open the Terminal by clicking on its icon and pressing CTRL + ALT + T
- You must enter the following command and press Enter to execute it:
sudo apt-get update- Next, run this command to update all packages on your system:
sudo apt-get upgrade- Then enter this command:
apt-get dist-upgrade- With this, Kodi and all Kodi dependencies will be updated to its latest stable version. If you just want to update Kodi, run this command:
apt-get install --only-upgrade kodiIf the Linux distribution you’re using has a software or package updater, you can use it; the result will be the same. In case you are unable to update Kodi successfully, you can try following the Kodi Linux installation tutorial to install Kodi from scratch. The guide shows how to update Linux on various distributions. In this way, you will avoid any possible problems.
How to Update Kodi on Android
If you have Kodi installed on an Android device, all you have to do is use the Google Play Store to activate it. To do so, follow these steps:
- Open the Google Play Store on your device.
- Click on the top left icon to access the main menu and tap on My Apps & Games.
- In case there are updates for Kodi, you will be able to see them in this list. If there are, tap Update. In case you want to update all apps, tap on Update all.
With this, you will have updated Kodi to its latest version for Android. In case Kodi is installed by sideloading, common in some TV Boxes, you will have to install the new version of Kodi manually. For this, you can refer to the Kodi Android installation tutorial. You will find multiple Kodi installation methods.
How to Update Kodi on Xbox One
In general, it will not be necessary to update Kodi manually on Xbox one consoles, since the console system itself takes care of keeping the applications updated automatically. However, in case there is a problem and it does not update, you can update Kodi manually, just like any other application. You must follow these steps:
- Press the Xbox button on the controller to open the menu.
- Select the My Games & Apps option.
- Select Updates on the left side of the screen.
- In case there is any pending Kodi update, you can download and install it from here.
It is recommended to automate this process whenever possible. To do this, you need to go to Settings -> System -> Updates. In this panel, you can configure the updates to be downloaded and installed automatically. This will be valid for both applications and games.
How to Update Kodi on Amazon Fire OS
There is no method to download Kodi on FireOS from the Amazon App Store. However, there are different methods to get Kodi working on FireOS devices.
To update Kodi on Fire TV or Fire TV Stick devices, you will need to repeat the installation process. For that, you can refer to the Kodi installation tutorial on Fire TV Stick. In this guide, you can find different methods to install Kodi. You must make sure that the version you download is the latest one. In case you run into problems, you can always remove Kodi from the device and install it again. In this way, you will eliminate any type of problem that may arise during the installation.
How to Update Kodi on Chromebook
If you have any of the latest generation Chromebooks, you probably have access to the Google Play Store. In this case, you will be able to update Kodi from there.
There are two other ways to install Kodi on Chromebook or any other Android device without Google Play. You can try using the Ark Welder Chrome extension and make Kodi work as a browser extension. You can also create a Kodi Chrome extension using this same extension. In case you want to update Kodi, you will have to reinstall it. You can refer to this Kodi Android installation tutorial , where all these steps are explained in detail.
How to Update Kodi on Apple TV
The same thing happens with Apple TV devices as with devices that use iOS. You will not be able to install Kodi from the tvOS App Store, which is the operating system for Apple TV. That is why you will not be able to update it either. The absence of Kodi in the App Store is due to certain requirements that Kodi does not meet, as it accesses certain system components that Apple does not allow applications to access. However, you will be able to install Kodi by sideloading.
To update Kodi for Apple TV devices, you will need to repeat the installation. For this, you can refer to the Kodi installation tutorial on Apple TV. You can find a guide with detailed steps.
How to Update Kodi on Nvidia Shield TV
The Nvidia Shield TV is nothing more than an Android TV device, so you can find Kodi in the Google Play Store and update directly from there. The system itself will update Kodi automatically when a new version is available. However, it might be helpful to know how to update Kodi manually, in case you have updates turned off. You must follow these steps:
- Access the Google Play Store.
- In the menu, go to My Apps & Games.
- You will be able to see a list of the applications you have installed. Those that have an update available will also be indicated.
- You can update apps one at a time, but if you want to update all of them, you need to tap Update all.
How to Update Kodi on Smart TV
You will also be able to run Kodi on the vast majority of available Smart TVs, although not all of them. If you have an Android Smart TV you are in luck as updating Kodi couldn’t be easier. Follow these steps:
- Access the Google Play Store on your Android TV.
- In the menu on the left side of the screen, select the My Applications option.
- A list of all apps will be displayed. Those that have an update available will also be indicated. Select Kodi and then Update.
And that’s all. The TV system will do the rest. In case you do not have an Android television, the process can be more complicated. In cases where it is not possible to install Kodi, it is common to resort to mirroring from other devices that have Kodi installed. Everything is explained in more detail in the Kodi on Android TV installation tutorial.
How to Update Kodi on Raspberry Pi
Many people prefer to create their own TV Box with the Raspberry Pi board. In addition to learning, you may save some money. Since Raspberry Pi users have LibreELEC, installing Kodi couldn’t be easier. LibreELEC is an operating system specially designed for Kodi. The only thing you will have to do to update Kodi is to update LibreELEC to its latest version, which supports the latest version of Kodi. These are the steps you must follow:
- Go to Settings -> LibreELEC/OpenELEC .
- Then you should go to System (System), where you will see the Updates (Updates) section.
- Select the Update Channel option and then Main version.
- Now select the Available Versions option. Choose the latest version available and confirm the choice.
Following these steps will update LibreELEC and with it Kodi to the latest version.