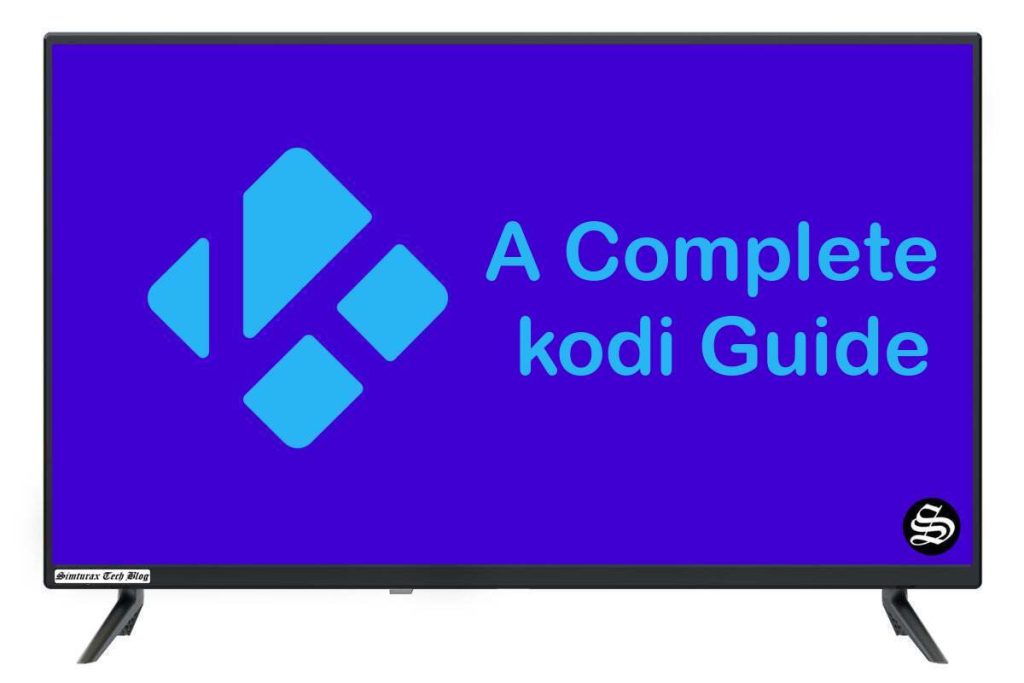The various options and functionalities can be a bit confusing. If you’ve used Kodi in the past but have put it aside as being a bit more complicated than other options, we’re here to help. We bring you a complete step-by-step Kodi guide on how to use it in the best way possible.
Kodi, the famous multimedia player, doesn’t need an introduction, but in case you don’t know, Kodi is an open-source multimedia or home theater center, formerly known as XBMC (Xbox Media Center). It is a very powerful application that can open almost all types of audio, video, and image formats, plus it allows you to stream movies, live TV, shows, sports, and much more.
Also, Kodi allows you to organize all your files in an optimized way and supports several official and third-party add-ons (all thanks to a large community) that enhance its functionality, making it much more than just a media center. However, if you’ve just started using it on your Mac or PC, chances are you know that it’s not the easiest application to use.
Information about Kodi
In case you are still not sure what Kodi is or what you can do with it, you can check the following link. You will also see what are the repositories and add-ons, as well as learn more about the file formats supported by Kodi.
How to install Kodi on your device
The great thing about Kodi is that it’s available for just about every platform you can imagine, including Windows, macOS, Linux, Android, iOS (jailbroken devices only ), Raspberry Pi, and more.
You can head over to the official Kodi download page, where you can download a build for any of the platforms mentioned above.
To install Kodi on your device, you can consult the general Kodi installation guide or follow the guide corresponding to your system, which will also explain the possible problems you may have on each system or device:
- How to install Kodi on Windows
- How to install Kodi on Amazon Fire TV Stick
- How to install Kodi on Android TV
- How to install Kodi on Chromebook
- How to install Kodi on Apple TV
- How to install Kodi on Linux
- How to install Kodi on macOS
Once you have set up Kodi on your device, be sure to install the backup add-on so you can bring your profile to any other system.
How to update Kodi
Kodi is an application in continuous development, so new versions appear from time to time. With each update, new features are added and bugs are fixed. On most operating systems you can update Kodi by downloading the installer of the new version and running the installer, which will do the rest of the work. On Android devices, you just need to access the Google App Store to update Kodi in the same way as any other application. Below is a Kodi update guide for all systems on which Kodi can run:
How to import files into Kodi
Surely, as soon as you install Kodi you will want to get down to work. In this section, we will see how to import files to Kodi, whether they are videos, audio files, or images. Check the following guides to see how to do it:
However, this is just the beginning of what you can do with Kodi. Read on and you will see.
Basic Kodi Configuration
Now that we have Kodi installed, let’s take a look at some basic things you should know. When you start Kodi for the first time, it will create a default profile that will be the one to use unless you create a new one. Profiles are especially useful when several people are using Kodi. By creating different profiles it is possible to isolate from the Kodi configuration the addons used and the library data. In the following guide, you can check how to create a profile in Kodi.
If you want to customize the look and feel of kodi to a different aspect, you can set and create your own kodi build to your liking by following this guide:
Kodi Addons
Kodi addons allow you to extend its functionality in several ways. Here is a guide to installing both official and third-party add-ons in the different versions of Kodi.
Before installing third add-ons, you should know that you also have to enable unknown sources. In case you have problems uninstalling add-ons, another guide on how to uninstall them is also included.
To save you the trouble of searching for the best add-ons, here is a series of guides compiling the best Addons for Kodi:
- The best Addons for Kodi.
- The best Addons to watch live TV on Kodi
- The best Addons to watch movies & TV Shows on Kodi
- The best sports addons for Kodi
- The best addons to watch anime on Kodi
- The best Addons to watch Adult Content on Kodi
There are many addons in which it is possible to configure Real Debrid links, which is an online streaming service with which you can download streaming content at the highest speed supported by your connection, as long as there are no network problems. If you want to know more about this service, you can consult the Real Debrid configuration guide.
Kodi appearance
Let’s see how to customize the look of the interface. The most important part is the skins, although you can also configure other aspects.
Skins
Kodi’s large amount of customization options is one of the main reasons for its popularity. One of the customization options includes the ability to completely change the appearance of Kodi through various skins. Kodi comes by default with the Estuary skin, along with the Re-touch skin aimed at touchscreen users, but you can download many, many additional skins for Kodi.
You can download new Kodi skins by navigating to Settings -> Interface -> Skin -> Skin -> Get More. For example, some skins change the appearance of Kodi to match that of Apple TV or Netflix. If you have doubts, you can consult this guide to change skins in Kodi, where the whole process is explained in more detail.
Startup screen
Kodi’s home screen seems quite simple since it only includes a few important options such as music, video, programs, and so on. The thing is that there are options to customize this screen thoroughly. The customization options can be found under Settings -> Interface -> Startup screen. Here you can access the “Home Window” options, which allow you to change the data you can see on the home screen, such as weather information, video access or music access.
You can even hide the main menus such as Video, Music, or Photos from the home screen. In the “Add-on Shortcuts” section, you can add various Add-ons as shortcuts to the various sub-menus that you can see on the home screen to speed up access.
Screensaver
Kodi comes with an option to set an animated background or screensaver. You can choose from several options. To set the screensaver in Kodi follow these steps:
Go to “Settings” -> “Interface” -> “Screensaver“.
You will find the different screensavers available under the “Screensaver Mode” option. By default, there are only a couple of screensavers available in Kodi which are called “Dim” and “Black” respectively, although you can always use the option to “Get more” and download more screensavers. Each screensaver comes with its own set of settings, so you can customize it individually based on your preferences.
Troubleshooting
Just as it can happen with any other application, you could also have problems with Kodi at any time. Sometimes an add-on may stop working after updating Kodi, but it could also be the case that Kodi crashes or stops working completely. Many problems can be solved by clearing the Kodi cache. Many users have problems with subtitles, although in the latter case it is more a matter of knowing how to configure Kodi than a problem. Whatever your Kodi bug, check out the following guide, which brings together the most common Kodi problems:
Integration with other services
Kodi integrates with several services provided by third parties. An example of this is the subtitle services that you can add, but it is also possible to configure services such as Trakt or Real Debrid.
Trakt is a service that will allow you to keep track of the content you watch on Kodi. This is not a service exclusive to Kodi, as it is also available for Netflix HBO, and many other streaming platforms. In the following tutorial you will see how to integrate Kodi with Trakt:
Another widely used service that integrates with Kodi is Real Debrid. Real Debrid is a service that provides top-quality links to both official Kodi addons and those provided by third parties. It is a paid service, but once you subscribe, you will be able to download content at the maximum speed supported by your connection. To configure Real Debrid, please refer to the following guide:
Advanced Kodi tutorials
Several apps complement Kodi so you can use your phone as a remote control, so here are a couple of guides:
- Set up Kodi to use your phone as a remote control.
- Kodi remote control apps for Android.
- How to control Kodi over the internet
- Best Kodi extensions for Chrome & Firefox
- Install IPTV playlist on Kodi
- Setup StbEmu Codes on Kodi
- Setup Kodi parental controls
- Create a backup for you kodi data
If despite all that Kodi has to offer you are not happy with the app, here are several alternatives to Kodi that you can use.