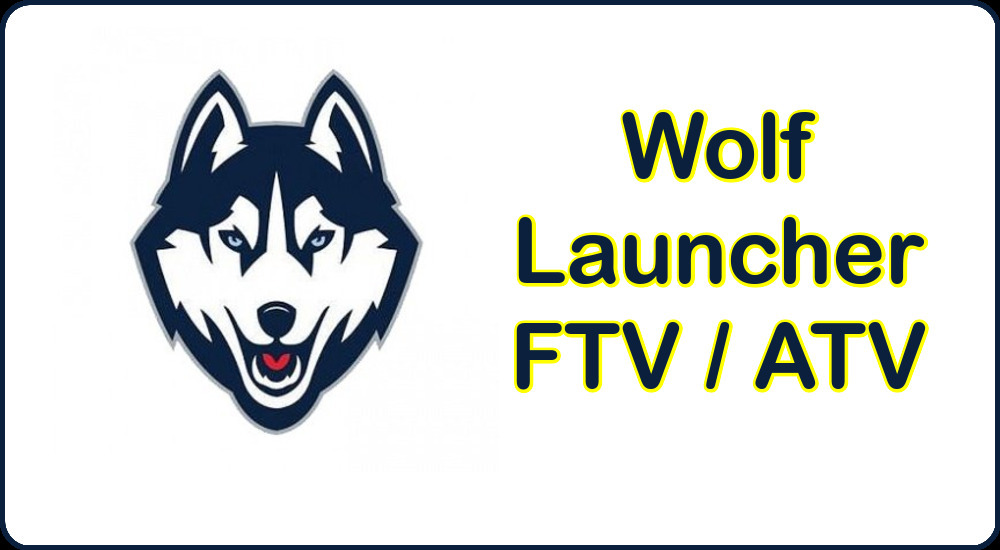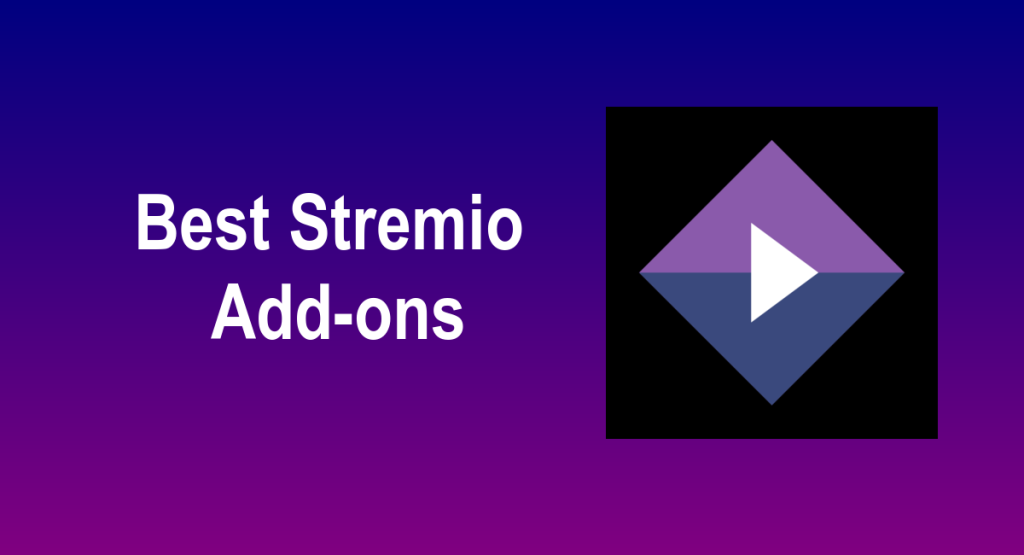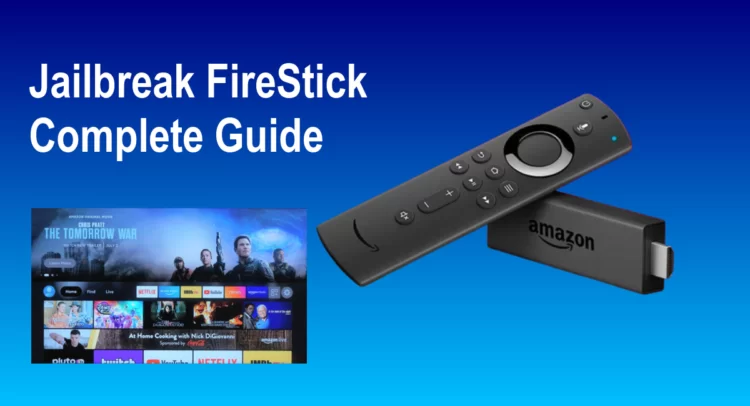This article provides useful tips on how to set up Firestick settings properly to ensure a smooth and secure experience.
Setting up your Amazon Firestick or Cube is easy. However, it’s important to ensure your settings are properly configured to improve your video playback, prevent annoying notifications, and protect your privacy.
By default, some factory settings may not be ideal, so it’s worth taking a closer look at them.
The Amazon Firestick settings can be opened by navigating to the right on the top menu bar and selecting the gear icon. All relevant options and functions can be found in the lower tiles.
Set up Firestick settings for privacy and data monitoring
Many users do not know that Fire TV devices collect lots of data by default and send it directly to Amazon. However, these features can be disabled in the Firestick settings without much effort.
We strongly recommend disabling all options that collect and send data about you! Even if you have nothing to hide, you should protect your privacy on the Internet as much as possible.
- Select the “User Settings” item in the settings.
- Then open the menu item “Privacy settings“.
- Ensures that all options displayed there are “OFF“.
- Device data usage: personal data about how you use your Firestick device is sent to Amazon for marketing purposes.
- App usage data collection: Amazon learns which apps you install and use.
- Personalized advertising: Based on the data collected, you will be shown ads that match your interests.
- Exit the privacy settings and open the menu item “Data monitoring“.
Sets the data monitoring to “OFF“.
Allow installation of apps from unknown origin
One of the first features you should enable on any Amazon Firestick device is the installation of apps from unknown sources. If this setting is enabled, Android applications that are not available in the Amazon App Store or on the Amazon homepage can be installed.
The most important apps like Kodi can be found in the App Store, but you might also be interested in other apps that can only be installed as “.apk” files. In principle, any APK file can be installed on Fire TV devices, but not all apps are also optimized for the hardware and might not work properly.
In any case, there is no danger in enabling the following settings, as apps can still only be installed with your consent. To conveniently download files from the Internet to your Firestick device, we recommend the “Downloader App“.
- Open the menu item “My Fire TV” in the settings of your Firestick device.
- Then select the item “Developer options“.
- Sets the two options “ADB debugging” and “Apps of unknown sources” to “ON“.
“ADB debugging“, by the way, allows you to connect from your computer to Android devices using programs like “adbLink” . The software can then be used to install APK files or take screenshots from the computer, for example.
Adjust Amazon Appstore settings
In the Firestick settings, you can set some options that improve the behavior of the Amazon AppStore and make it more convenient for you.
- In the settings of the Firestick interface, open the menu item “Apps“.
- Select “Appstore“.
We recommend the following settings:
- Automatic Updates: Apps installed from the Amazon AppStore are automatically updated to the latest version.
- External Market Links: Some apps have links that take you to other apps in the AppStore. Within “External market links” you can set the setting to “Always ask (recommended)” (or similar). This way, you won’t be redirected until you give your consent.
- In-app purchases: Set this item to “OFF” to avoid accidental in-app purchases. This is especially important if children are also using Fire TV devices.
- Notifications: Set this item to “OFF” if you don’t want to get annoying app store notifications displayed.
Disable app notifications
Some apps for Android or Amazon Fire TV devices automatically display annoying notifications as pop-up windows. However, this behavior can be changed in general or for individual apps.
- Select the “User settings” item in the settings.
- Opens the menu item “Notification settings“.
- Set “Do not interrupt” to “ON” if you do not want to see pop-up notifications from apps in general. If you want to disable popups for individual apps, select the “App Notifications” item at the bottom.
Disable automatic playback of recommended content
The home screen of Amazon Fire TV devices has a large area for recommended content such as movies, series, or sports events. If you leave your Firestick or Cube idle for a few seconds, trailers or other videos may be played automatically. This may be undesirable and can be deactivated in the settings.
- Opens in the settings the item “User settings“.
- Select the “Recommended content” item.
- Sets both the “Allow automatic video playback” and “Allow automatic audio playback” options to “OFF” to prevent trailers and other videos from playing automatically on the Home screen.
Customize screen and display settings
Before using your Firestick or Fire TV Cube, you should make sure that the device is set up optimally for your TV or monitor. Correct settings will make videos display smoother and without judder, which will greatly improve the user experience.
- Select the “Sounds and Screen” item in the settings.
- Opens the “Screen” item.
For the listed Fire TV settings, it is important to note the following:
- Video Resolution: This is where you select the correct resolution of your TV or monitor. Leave this item set to “Automatic” so that the Fire TV operating system automatically selects the correct resolution.
- Match original frame rate: Video content is typically displayed by Amazon Fire TV devices at 50Hz or 60Hz. However, movies and series are often optimized for playback at 25Hz. If the frame rates of Fire TV and video content differ, this can lead to judder and image cracks. Therefore, you should set the “Adapt to original frame rate” item to “ON” so that videos are automatically played at the frame rate for which they are optimized.
- Color depth: If your TV or monitor supports a color depth of 10 bits or 12 bits, you should set this under this item. By default, 8 bits are selected.
- Color Format: Leave this item to Automatic so that the Fire TV uses the best color settings.
- Calibrate Screen: Sometimes you may find that the Fire TV’s image is too large for your TV or monitor and sort of “sticks out“, cutting off corners. If this is the case, you will need to change the scale under “Calibrate Screen“.
- Dynamic Range Settings: Amazon Fire TV devices support the extended color space (HDR). Currently, however, at least the TVs and monitors offer this function. Set the “Dynamic Range Settings” to “Adaptive” so that the Fire TV automatically detects whether your TV is HDR compatible or not. Inexplicably, this item is often “Always HDR” by default, which distorts colors.
Protect privacy with a VPN
Devices like the Amazon Fire TV impress with good performance and an even better price. Nevertheless, it is often forgotten that providers such as Amazon collect and process data about you in the background. This also includes personal information such as your location or your IP address.
In the same way, your internet provider permanently collects information about your usage behavior and saves it for a certain period. Regardless of Fire TV devices or Kodi, we encourage you to protect your online privacy. Be careful what information you give out.
If you use your Amazon Fire TV to stream certain video content over the Internet, we recommend using a so-called VPN (Virtual Private Network). VPN providers encrypt and falsify your activities on the Internet so that they can no longer be attributed to you by third parties. Country restrictions (geoblocking) can also be circumvented with VPN software.

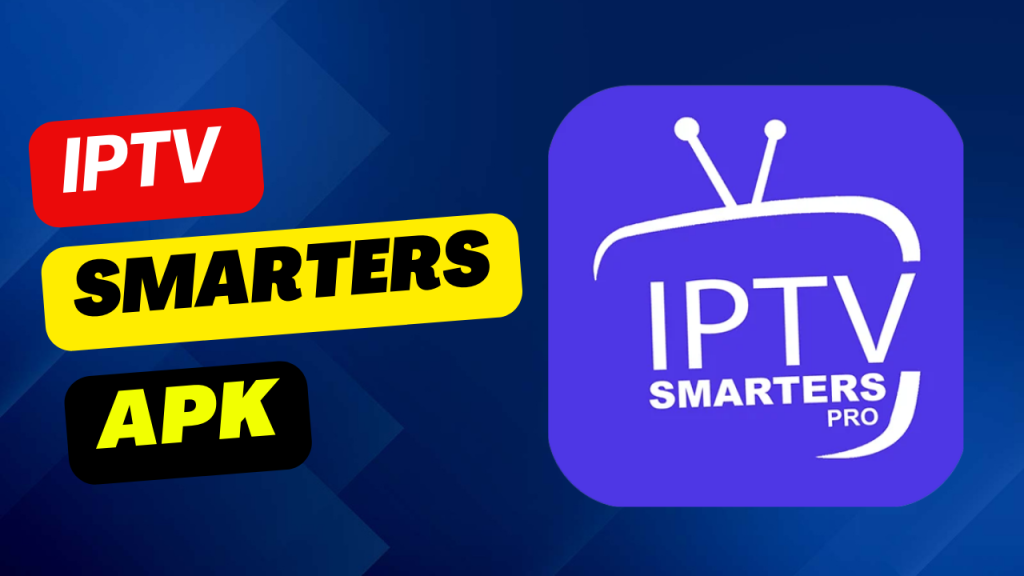
![The Best Web Browsers For Firestick & Android TV in [2023]](https://simturax.com/wp-content/uploads/2023/10/Yellow-White-Bold-Best-AI-Websites-YouTube-Thumbnail-1-1-1024x576.png)