This guide will walk you through the installation process of OpenWizard addon on kodi in order to support the maintenance tool that we use to fix and optimize Kodi cache
The OpenWizard addon is a Kodi tool for the maintenance and administration of your Kodi installation. With this add-on you can easily empty your Kodi cache, delete temporary files or remove cached images such as posters and thumbnails.
The add-on also offers a very useful function with which you can automatically generate the AdvancedSettings.xml file.
Though the OpenWizard addon doesn’t offer any entertainment content, it is still a very interesting utility to install on kodi media center.
With this addon, you can maintain your kodi health and avoid some performance issues such as kodi buffering issues, No stream available errors on some addons, or even make a backup to your kodi data before resetting it to default settings if need be.
If you are looking for kodi sources for entertainment, you can check our list of the best kodi addons for Movies and TV Shows.
How to install OpenWizard addon on Kodi
In this comprehensive guide, we explain how to install OpenWizard Kodi addon. It was realized on Kodi 20.1 Nexus, the latest stable version of Kodi, and applies to all compatible devices including Amazon Firestick, Fire TV, Mi TV Stick, Android & IOS, Mac, Android TV, Android Boxes, etc…
- Name: OpenWizard– OpenWizard Repository
- Source: https://a4k-openproject.github.io/repository.openwizard/
- Compatibility: Kodi 20 Nexus and lower versions
Enable installation from unknown sources
The most interesting Kodi Addons are included in third-party repositories. OpenWizard addon can be found in the OpenWizard Repository which is a third-party source. So, the first thing you have to do is enable installation from unknown sources.
If not already done, just follow these steps
Launch Kodi and click on the “Settings” Gear Icon.
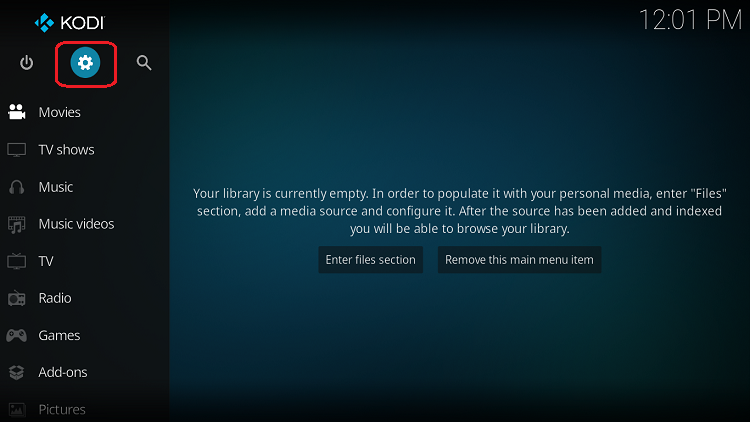
On the next page, click on “System ” as shown in the image below.

In the “Add-ons” tab of the left panel, make sure that the ” Unknown sources ” option is activated.

The option is disabled by default for privacy and security reasons, but you must enable it before you can install add-ons from outside the official Kodi repository.
Upon this warning window, click Yes


Install OpenWizard Repository
Here’s a step-by-step guide on how to Install the OpenWizard Repository.
To do so, follow these steps:
Launch Kodi and click on the “Settings” Gear Icon.
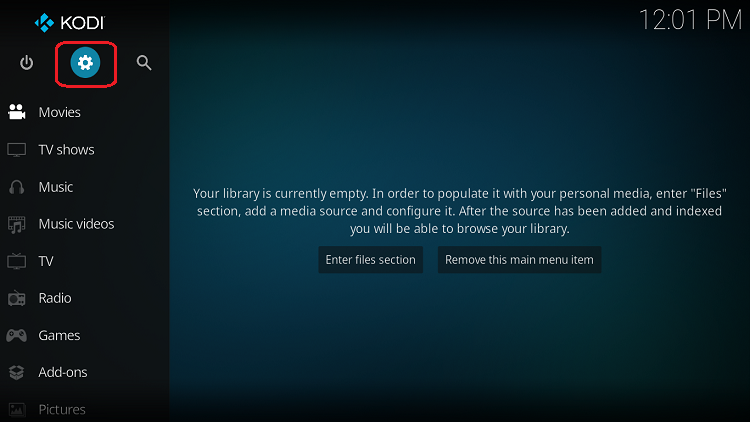
From the available options, select «File manager»

Then select «Add source»

Double click «<None>»

Enter this link: https://a4k-openproject.github.io/repository.oprenwizard/ in the box as your media source.
Make sure to type this exactly as provided. Click OK

Your repo needs a name, type ” openwizard“ in the box below, then press “Ok“.

Again press OK

Now, from the settings page, enter the Add-ons browser “Open box icon“.

Select “Install from zip file“

Now find the repository you named “openwizard”

Select repository.openwizard-xxx.zip

Wait for the top right to pop up OpenWizard Repo installed.

And this has been all regarding the repository installation. It is a valid process for any third-party repository.
Install OpenWizard addon on Kodi
Now that you have the OpenWizard Repo on your system, you need to install OpenWizard Addon.
Go to Install from repository

Select OpenWizard Repository

Then Program add-ons

Select OpenWizard

Click Install

Confirm the required dependencies with “OK”. These additional addons must be installed for the add-on to work properly.

Wait until the notification appears that the Kodi addon was installed successfully

Now go back to the Kodi home screen, and find the Add-ons tab on the left side menu, OpenWizard Addon should appear under the Program add-ons category.

This has been all regarding the installation of OpenWizard addon for maintenance on Kodi 20 Nexus
Once launched, the OpenWizard addon lays out all the available categories
Clear Kodi cache and temporary files
OpenWizard is an addon for the maintenance of your Kodi installation. With this addon you can primarily clear your cache and other temporary data.
Keep in mind that while you stream video content, the data is loaded into a so-called “cache”, quasi a buffer.
If you lose your internet connection during a stream, the stream will continue to run for a few seconds as Kodi retrieves the data from the cache.
What many people do not know: The cache can be changed and expanded under Kodi. However, any incorrect configuration can be harmful, because:
- A too-large cache burdens the performance of your media player hardware and
- A too-small cache causes reloading and dropouts in the stream.
The functions for deleting the Kodi cache and other temporary files can be found under the menu item “OpenWizard Maintenance“.

Then open the “OpenWizard Cleaning Tools“.

In this submenu, you can select which temporary files should be deleted. The most important points are as follows:
- Total Clean-Up: All files listed below will be deleted
- Clear Cache: The cache of Kodi is emptied
- Clear Resolver Function caches: The various URLResolver caches are emptied (not usually necessary!)
- Clear Packages: Cached installation files from Kodi addons will be deleted
- Clear Thumbnails: The images stored in the corresponding Kodi database for video content (posters, fanarts, etc.) are deleted.
- Clear Crash Logs: The Kodi log files are removed

After each entry, it is written in bold how much memory will be released by deleting the corresponding files.
Adjust cache size automatically
If you stream video content over the Internet, the data is preloaded into a so-called buffer and then played.
The behaviour of the buffer or cache can be adjusted. For example, you can specify how big the buffer should be or how it is read out. These settings are saved in a so-called “AdvancedSettings.xml” file.
With the OpenWizard Kodi Addon you can generate this file automatically in a few clicks.
Open the OpenWizard Kodi Addon and click on “OpenWizard Maintenance“.

Then select “Open Wizard System Tweaks / Fixes“.

Click on “Advanced Settings“.

Then click on “Cache & Network Presets“.

The Kodi cache settings depend on the amount of memory on your player.
If you are using hardware that has less than 2 GB of RAM, click on “Low-RAM Device Preset“.
If you are using a device that has more than 2 GB of RAM, click on “High-End Device Preset“.

Then click Install

To find out how much memory your system has, look in Kodi under Settings -> System Information -> Hardware -> Total Memory. There you will find the value in megabytes (MB).

For the changes to the cache to take effect, you need to restart Kodi.
If you want to reset the settings of the Kodi cache, click on “Default Network & Cache Settings“.



![How To Install OpenWizard Addon On Kodi [Maintenance] OpenWizard Addon [Maintenance]](https://simturax.com/wp-content/uploads/2023/03/OpenWizard-Addon-Maintenance-1024x555.png)