In this comprehensive guide, we’ll explore the features, installation process, and everything you need to know to make the most of LiveNet TV addon. Dive into the exciting world of the LiveNet TV addon, a versatile Kodi extension that brings over 700 live TV channels right to your fingertips.
The process was performed on the latest version of kodi media center available to date and should work fine on older versions as well.
The steps described in this post apply to all devices and platforms that support Kodi such as Android, Android TV, Fire TV, Linux, Windows, and more.
If you are new to Kodi, this ultimate guide will help you get started and set up the media center correctly.
Also, although it is not necessary, we highly recommend updating Kodi to the latest version. Updates are always useful because they fix problems and make improvements.
Understanding Kodi Live TV Addons
Kodi Live TV addons are the gateway to a plethora of live TV channels, covering a wide range of categories such as sports, entertainment, news, cooking, music, kids, religious programming, movies, documentaries, and more. LiveNet stands out by providing not only live TV but also on-demand content, making it a comprehensive entertainment solution.
What is LiveNet TV Addon?
LiveNet TV addon is currently a very stable Kodi video addon that allows you to watch Live TV channels over the internet (IPTV).
This Live TV addon provides live channels from around the world. You can follow your favorite shows, including the latest news, Sports, Documentaries, and Movies. It is a free resource and there is no option to register or sign up. So, you can access the content directly.
Dive into a world of over 700 live TV channels, meticulously organized into diverse categories. Whether you’re into sports, news, or entertainment, LiveNet has you covered.
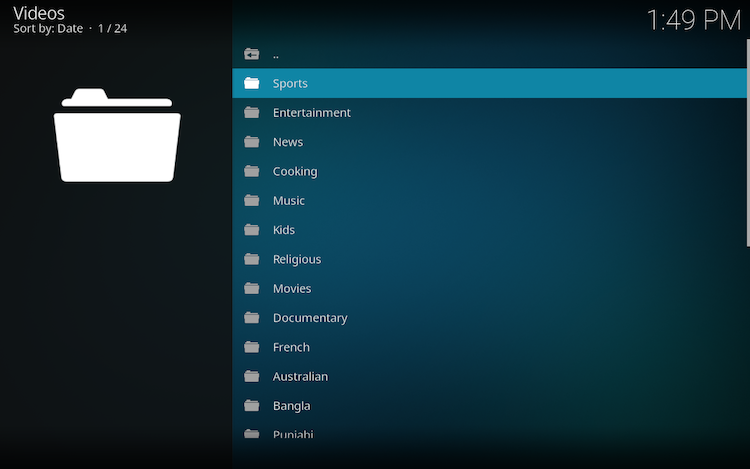
Popular channels include beIn Sports, CNN, Comedy Central, and more. The addon also boasts country-specific categories, providing a global viewing experience.
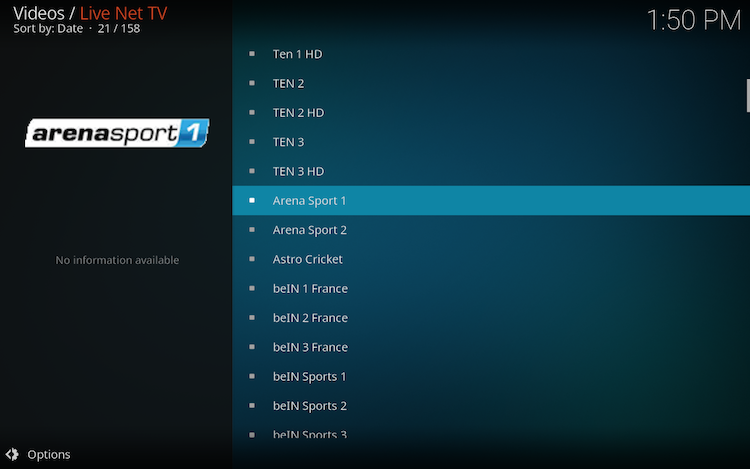
LiveNet TV addon features a very user-friendly interface, with categories like live TV, movies, TV shows, sports, kids, and more at your fingertips. The addon offers additional features, allowing you to request channels and build your favorites list for a personalized streaming experience.
Is LiveNet TV addon Safe and Legal?
In terms of safety, LiveNet TV addon has been tested and proven to be malware-free. Besides, we have never come across any user reporting any safety issues while using this app.
As for the legality, LiveNet TV addon offers copyrighted content which may expose you to some legal troubles for streaming content without the appropriate permissions.
Therefore, you should exercise caution when using this type of application and consider using a VPN before streaming anything on Kodi to protect your online streaming activities and avoid copyright infringement issues.
With a good VPN you will prevent yourself from malware. It masks your original IP and assigns you a new one to maintain anonymity while streaming. Our best recommendations are:
- NordVPN Review
- CyberGhost Review
- ExpressVPN Review
- Surfshark VPN Review
- PureVPN Review
- IPVanish VPN review
How to install LiveNet TV addon?
Now that you know what LiveNet TV addon is and how to protect yourself when using it, you may want to install it on your device and enjoy its content.
The installation process is straightforward, but it requires some steps to follow. Here are the steps to install LiveNet TV addon on your device:
- Enable unknown sources in Kodi settings
- Add a media source in Kodi file manager.
- Install the hosting repository from the source
- Install LiveNet TV addon from the repository.
For detailed instructions with screenshots, please keep reading
Enable installation from unknown sources
If you want to install third-party add-ons on Kodi, you need to enable unknown sources first. This is a security feature that prevents Kodi from installing add-ons that are not verified by the official Kodi repository.
However, many popular and useful add-ons are available from other sources, so you may want to enable this option if you trust the source of the add-on. If not already done, just follow these steps:
Launch Kodi and click on the gear icon on the top-left corner of the home screen. This will open the settings menu.

Click on System on the bottom-right corner of the settings menu. This will open the system settings menu.

From the left sidebar, select Add-ons. On the right side, you will see a toggle switch for Unknown Sources. Click on it to turn it on.

You will see a warning message that says “Add-ons will be given access to personal data stored on this device. By allowing, you agree that you are solely responsible for any loss of data, unwanted behavior, or damage to your device. Proceed?” Click Yes to confirm.

That’s it! You have successfully enabled unknown sources on Kodi. You can now install any add-on from any source that you want.
Install the Twisted Nutz Repository
With the unknown sources option enabled, Kodi is now ready to install any addon or repository, regardless of its source.
LiveNet TV addon is available in The Twisted Nutz repository So, our next step will be to install the repository. For this, a media source needs to be added. We have already explained in our corresponding guide how to do this. Otherwise, follow the instructions below:
Launch Kodi and click on the “System Settings” Icon.
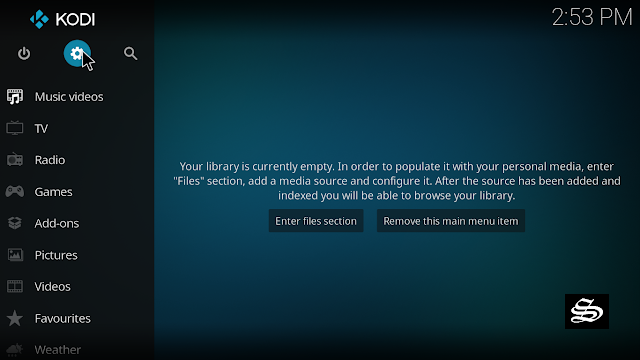
From the available options, select «File manager»
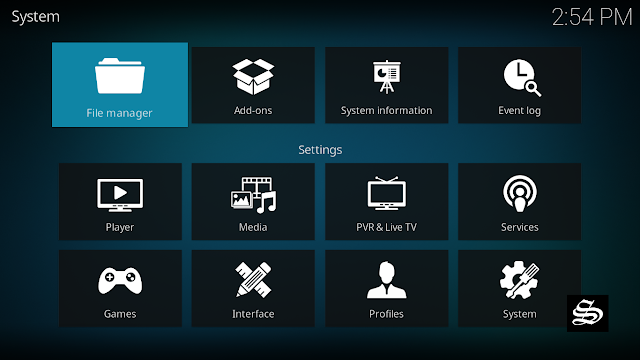
Then select «Add source»

Double click «<None>»
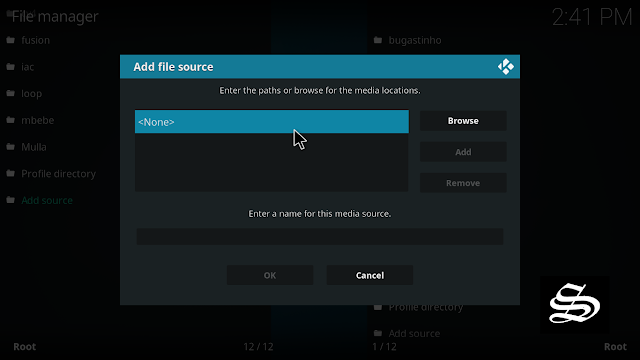
Enter this link: http://twistednutz.xyz/repo/ in the box as your media source. Be sure to type this exactly as provided. Click OK
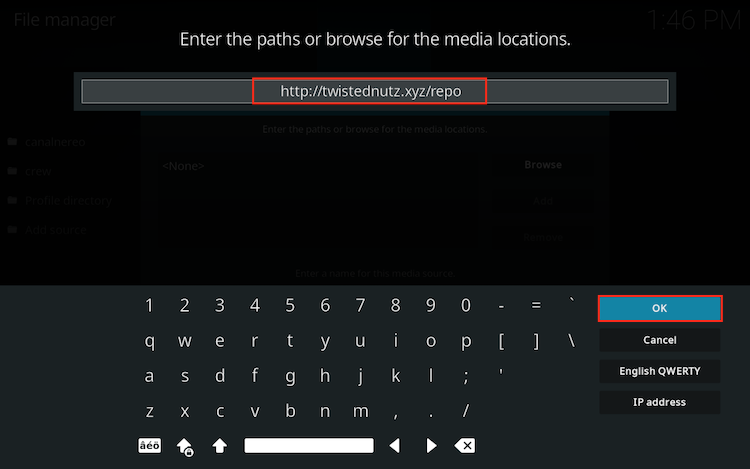
Your repo needs a name, type ” nutz” in the box below, then select “Ok”.
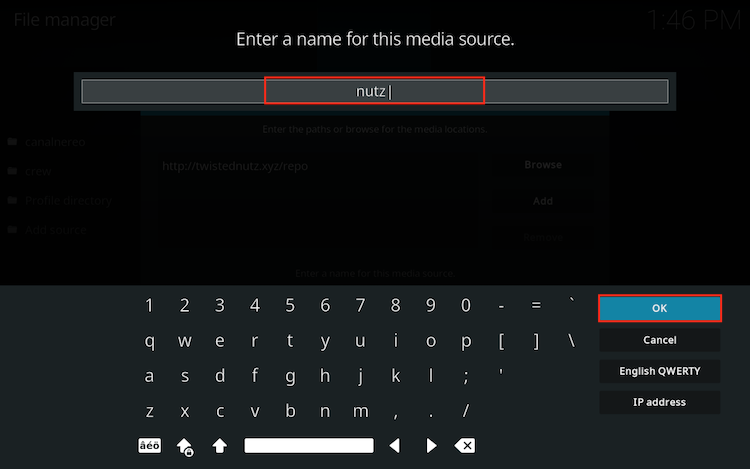
Again, click OK to confirm
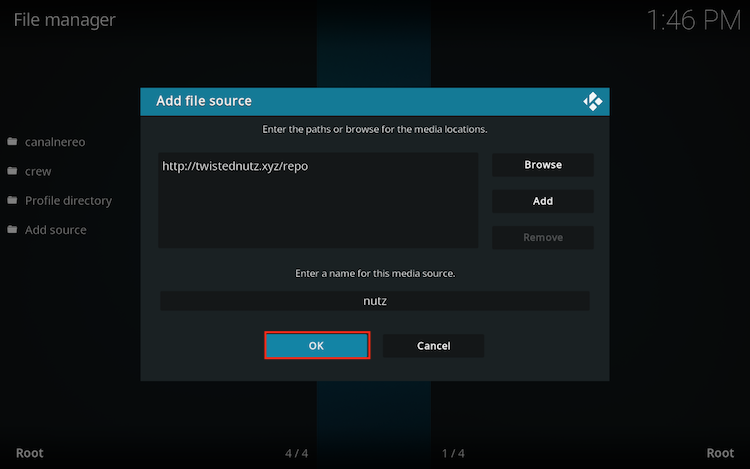
Return to the System Settings home screen, and click the Add-ons Package Installer
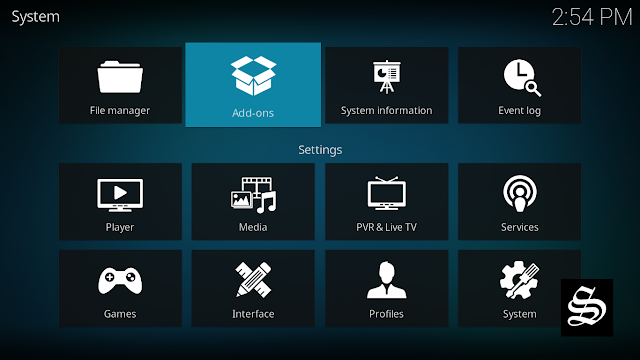
Select “Install from zip file“

Find your repo under the nutz name
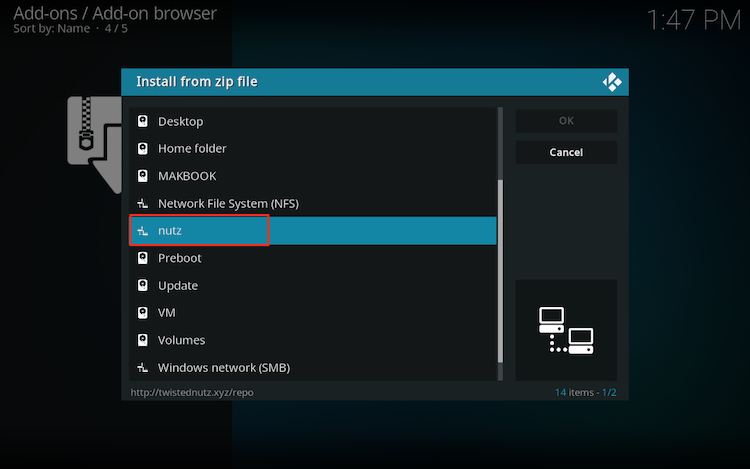
Select repository: repository.twistednutz-xxx.zip
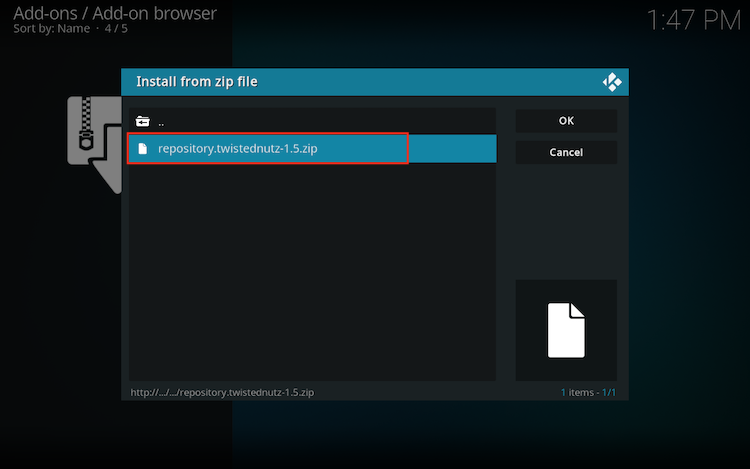
Wait for the top right to popup Twisted Nutz Repo installed.
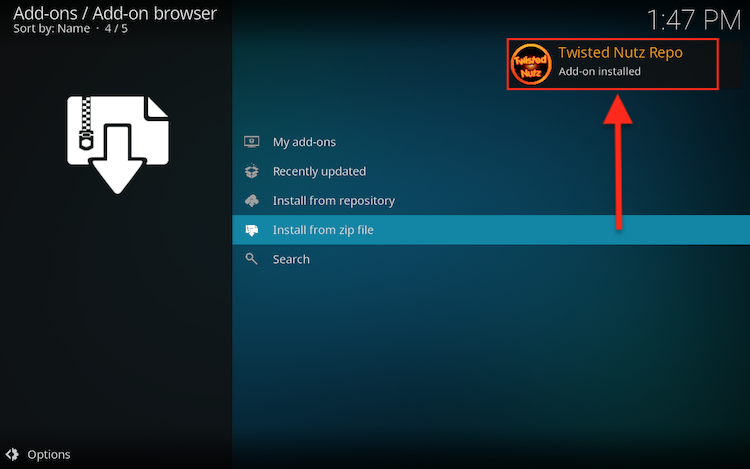
And this has been all regarding the repository installation. It is a valid process for any third-party repository.
Install LiveNet TV addon
After successfully installing The Twisted Nutz repository, we need to install LiveNet TV addon
Again, on the settings page, go to the Add-ons browser and select Install from a repository
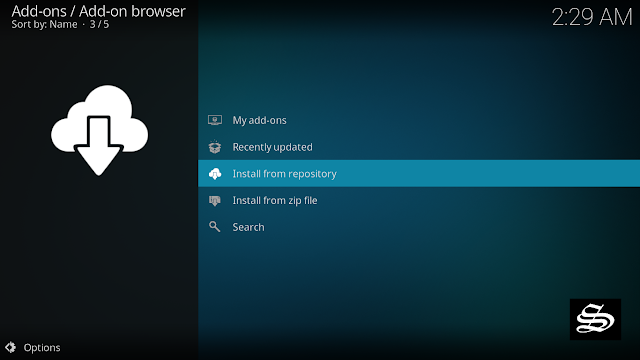
Click Twisted Nutz Repo
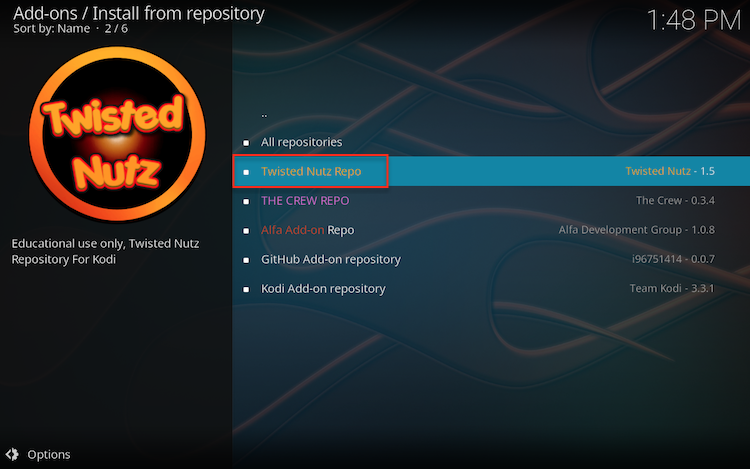
Then Video add-ons
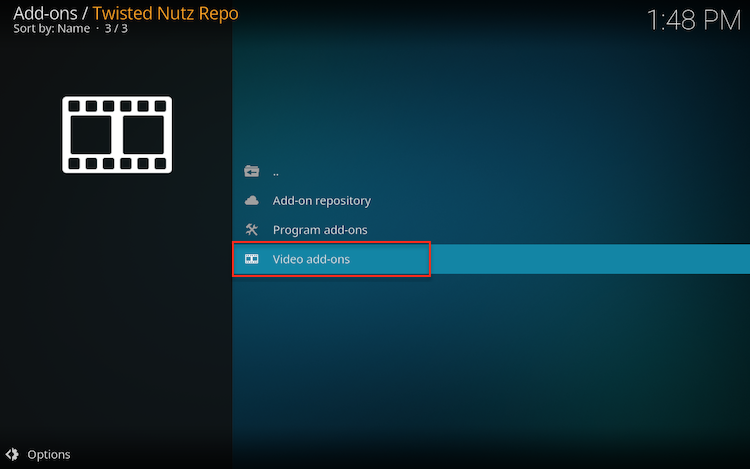
Select LiveNet TV
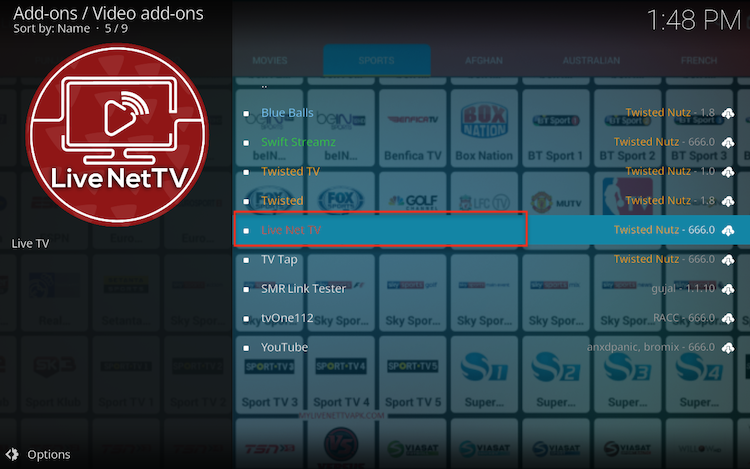
Click Install
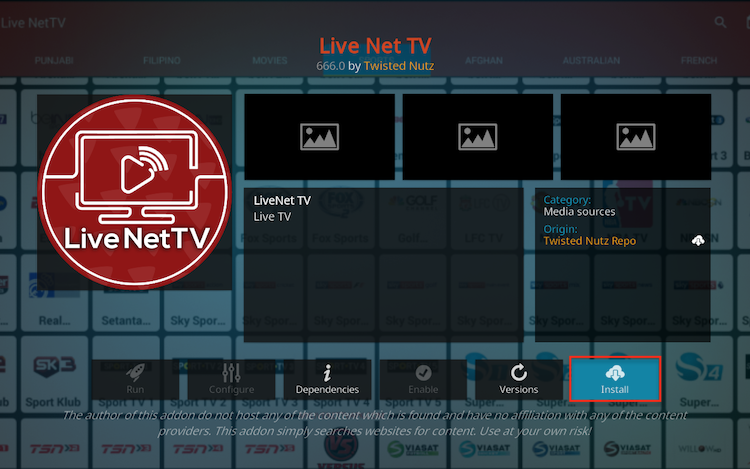
On the top right, a pop-up will let you know that your add-on is installed
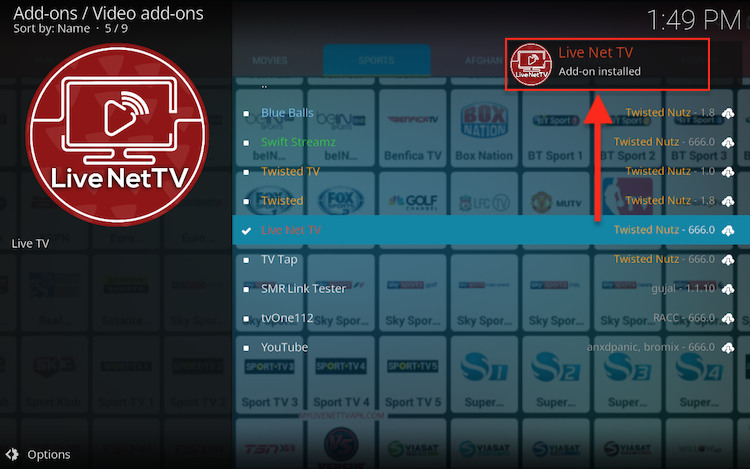
Now go back to Kodi home screen, Find the Add-ons tab on the left side menu, LiveNet TV addon should appear under the Video add-ons category. Open it and enjoy a variety of content from different kinds and categories.
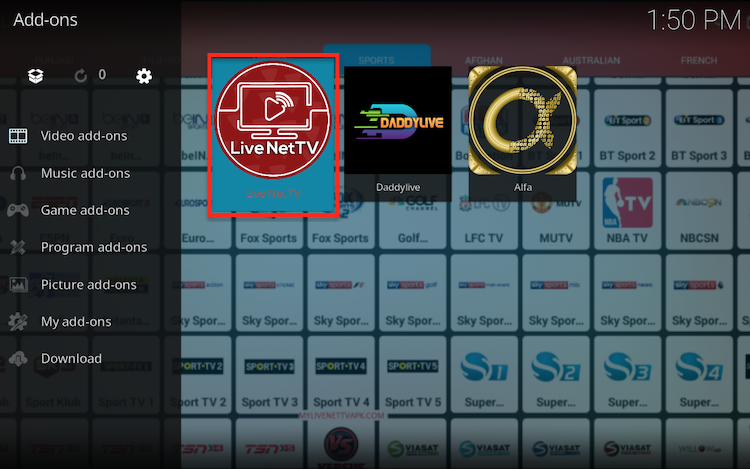
Conclusion
LiveNet TV addon opens the door to a diverse and expansive world of entertainment. With its user-friendly interface, extensive channel list, and global reach, it’s a must-have for any Kodi enthusiast. Install LiveNet today and unlock a streaming experience like never before.
Share your thoughts! We want to hear about your experiences with LiveNet. Drop a comment below, and stay tuned for more updates and addons in the exciting world of Kodi. Happy streaming!

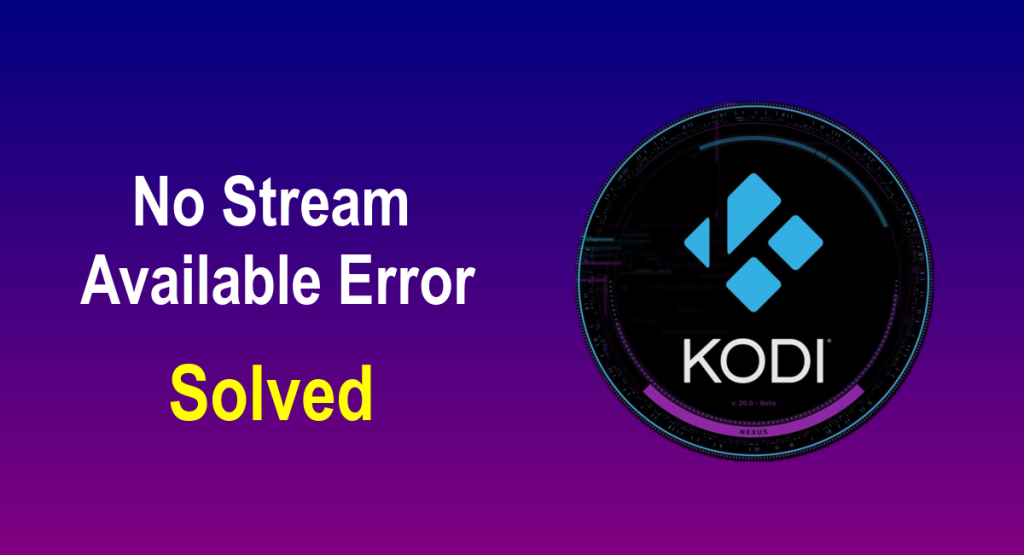
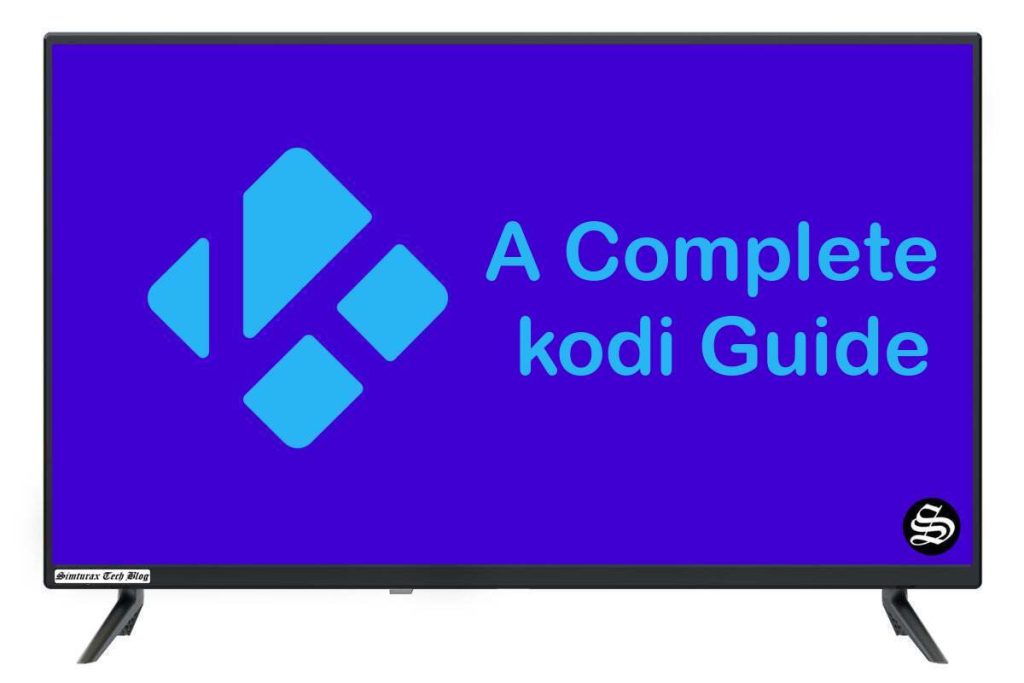
![How To Install Fido K19 Kodi Addon [Movies & TV Shows]](https://simturax.com/wp-content/uploads/2022/11/Fido-K.19-addon-1024x555.png)
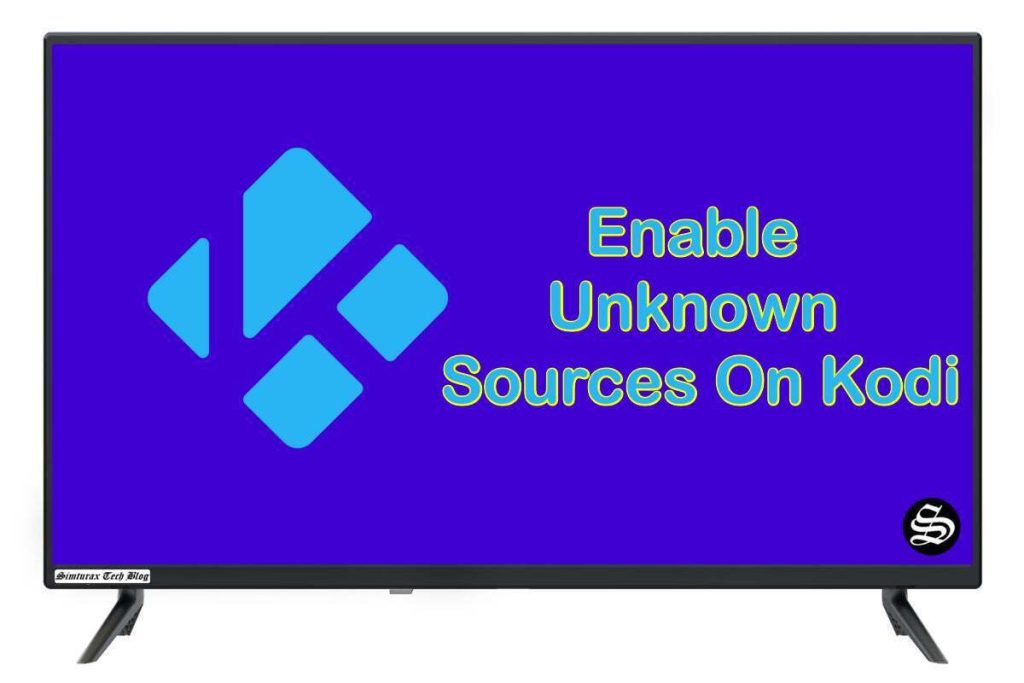
![Wrestlers Kodi Addon [Combat Sports]](https://simturax.com/wp-content/uploads/2022/02/Wrestlers-Kodi-Addon-Combat-Sports-1024x555.png)
![How To Install Spotify Addon On Kodi [Music & Podcasts]](https://simturax.com/wp-content/uploads/2023/11/spotify-addon-kodi-1-1024x576.png)