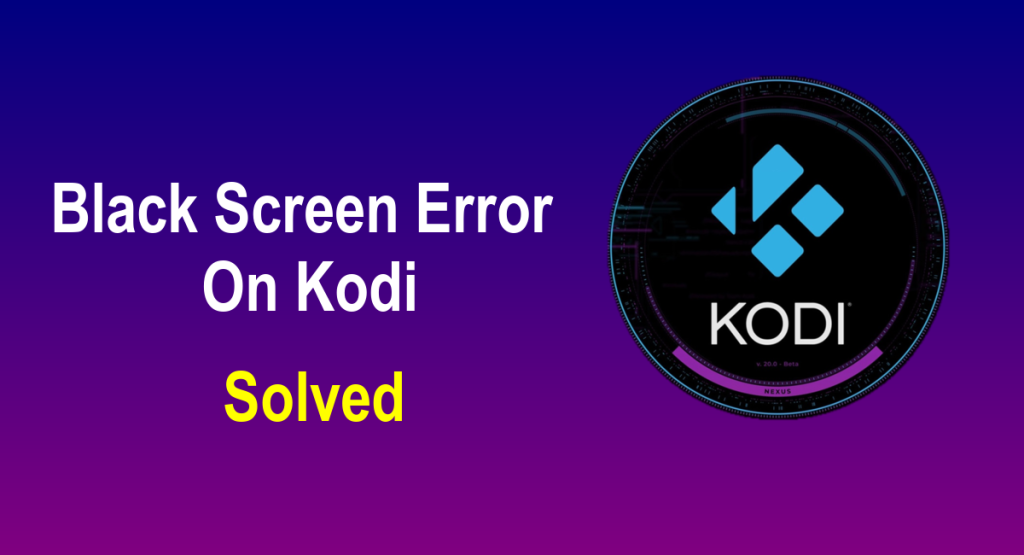Kodi is a popular media center software that allows you to stream movies, TV shows, music, and more on various devices. However, sometimes Kodi users may encounter a frustrating problem: Kodi black screen error.
This error causes Kodi to crash or freeze on launch, or display a blank screen while playing a video.
In this blog post, we will explain some of the possible reasons for this error and suggest solutions for each one. We will also provide some tips on how to make your Kodi experience smoother and more enjoyable.
Kodi Black Screen Error : Possible Reasons & Solutions
Several factors can cause Kodi black screen error. Here are some of the most common ones and how to fix them:
App cache
Sometimes, Kodi may accumulate too much cache data that can interfere with its performance and cause glitches.
To clear the app cache, you need to force close Kodi, go to your device settings, find Kodi under applications, and select clear cache. Then try launching Kodi again and see if the problem is resolved.
- Refer to our guide to clearing the Kodi cache.
Refresh rate
If you have a newer Android device with a high refresh rate (such as 90Hz or 120Hz), this may conflict with Kodi’s video playback and cause a black screen.
To fix this issue, you need to lower your device’s refresh rate to 60Hz in your display settings. Then restart Kodi and check if the video plays normally.
Addons.db file
If you recently upgraded to a newer version of Kodi (such as 20.1 Nexus) and then encountered the black screen error, this may be due to corrupt addons.db file that did not update properly during the upgrade process.
To solve this issue, you need to delete the addons.db file from your userdata/Database folder using a file explorer app. Then reopen Kodi and it should rebuild the addons database automatically.
Hardware acceleration
If you get a black screen only while playing video in Kodi, but you can still access the settings menu, this may be due to hardware acceleration being enabled or disabled incorrectly.
Hardware acceleration is a feature that allows your device’s GPU (graphics processing unit) to assist with video decoding and rendering.
Depending on your device’s specifications and compatibility with certain codecs (such as H264 or HEVC), hardware acceleration may improve or worsen your video quality and performance.
Go back to Kodi’s home page and click on the gear icon in the upper left corner to enter the settings.

Select the “Player” menu item in the settings.

To get all options displayed, you have to change the view to “Expert“. To do this, click on the lowest point with the gear symbol until “Expert” appears.
Open the settings for “Videos“. There you will find several items that are interesting for smooth playback. Toggle on Allow hardware acceleration (or disable it if it was already enabled).

Then try playing the video again and see if there is any difference.
Update Kodi
Some users have managed to fix this problem by updating Kodi to its latest version. To do this, refer to the guide on how to update Kodi.
Reinstallation
If none of the above solutions worked for you, then you may have no choice but to reinstall Kodi from scratch.
This means uninstalling Kodi completely from your device and downloading it again from its official website or app store. This will erase all your settings, addons, skins, etc., so make sure you back up any important data before doing this.
Tips for Improving Your Kodi Experience
Now that you know how to fix Kodi black screen error (hopefully), here are some additional tips on how to optimize your Kodi experience:
Use only official addons
Official add-ons are more stable, reliable, secure, and legal than third-party add-ons that often use unlicensed sources or piracy sites.
You can find official addons in the official repository that comes pre-installed with Kodi or other reputable repositories such as SuperRepo or Kodinerds.net.
Use a VPN
A VPN is a service that encrypts your internet traffic and hides your IP address from prying eyes. This can help you bypass geo-restrictions, avoid ISP throttling, protect your privacy, and prevent legal issues when using certain add-ons that may stream content from questionable sources.
Update regularly
Make sure you keep your Kodi software, addons, and repositories updated regularly to avoid bugs, glitches, security issues, and compatibility problems.
- Refer to this guide on how to update Kodi software on all devices.
Here’s how to manually check for available updates for your addons.
Launch Kodi and navigate to the Add-ons tab. Next, choose the addon you want to update. Press and hold till a context menu shows up and select Information

Then, click on Versions.

Lastly, install the latest version of the addon on Kodi.

Once the update is done, try streaming a video online to see if the problem is solved.

You can set up automatic updates for add-ons by going to settings > system > add-ons > enable automatic updates



Conclusion
Kodi black screen error is one of the most annoying problems that can ruin your streaming experience.
However, with some simple troubleshooting steps, you can usually fix it quickly and easily.
We hope this blog post has helped you understand some of the possible causes of this error and how to solve them.