Have you been wondering how to sideload Apps On Android TV ? You have come to the right place. This post will simplify it all for you
Android TV is one of the best Operating Systems available for smart TVs. Being a layer of Android OS used on Mobile phones and Tablets means that you can access lots of apps and games, most of which are available in the Google Play Store.
However, the most interesting apps for your Android TV are not available via the official Play store. Fortunately, just like how you install apps on your Android Mobiles and Tablets, you can install apps on Android TV. This can be done by transferring APK files, and the term for this process is “sideloading.”
Sideloading on Android TV isn’t as straightforward as phones or tablets, but it isn’t very challenging either.
Sideloading not only allows you to install as many APKs as you want from different sources but also to do it in numerous ways.
Android TVs have the same operating system as an Android phone, meaning that you can access the Google Play Store and download apps to your TV. Moreover, it’s possible to install apps that are not available in the Google Play Store.
If you aren’t sure how to sideload an app on Android TV, this article will explain two of the best ways to do so.
- Sideload Apps on Android TV using USB drive or SD card
- Sideload Apps on Android TV using Send Files to TV
- Sideload Apps on Android TV using the Downloader App
- Sideload Apps on Android TV using wired ADB connection
- Sideloading Apps using ADB wireless connection
- Sideloading Apps on Android TV via cloud
- Sideloading Apps using the File Commander server
Sideload Apps on Android TV using USB drive or SD card
Most Android TV devices especially Smart TVs contain a USB port or SD card socket that serves to expand the storage of the device, an element that is suitable for what we are looking for: install APKs. Unfortunately, this is not valid for other devices like the Xiaomi Mi TV Stick or the Chromecast with Google TV as it lacks expansion or SD ports (its USB C port is only for power).
Just as you would do to move any file to a computer, you simply add the APKs to the USB or SD card (formatted to FAT32), insert the external media into the corresponding socket on the Android TV and install the files from File Commander (enter the external media and install the APKs from there). The app will recognize the external storage and install the applications after clicking on them.
If it is the first time installing an APK using the File Commander, you’ll have to allow the app to install apps from unknown sources. Follow the on-screen instructions to give permission. Alternatively, you can navigate to Settings > Device Preferences > Security & Restrictions > Unknown sources and enable the File Commander toggle.
This method is fast and almost universal, although it involves moving a memory stick or USB stick from the computer to the TV. If you want to use your phone at all times, the following method is best.
Sideload Apps on Android TV using Send Files to TV
We start this guide by the easiest way for you to sideload APKs on your Android TV. This method relies on Send Files to TV ( SFTTV) Application.
Available on the Google Play Store for Android mobiles and Android TV. SFTTV is one of the must-have apps for Android TV users.
All you need is your phone and your Android TV device connected to the same Wi-Fi network
Note that this works fine on the smaller files but I did notice that it kind of slows down at times with larger files. But still, for apks and other small files, this is a very good one.
Firstly, you need to install the app on both your phone and your Android TV device.
Launch the application on your both devices. It will ask your permission to access your local files, press allow

On your mobile select Send and on Android TV select Receive
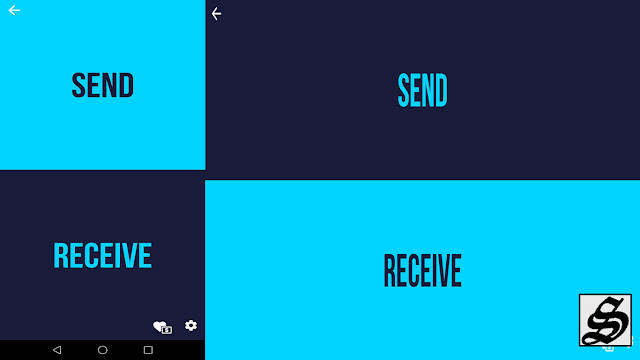
Then, back to your mobile, select the file you want to transfer

Then select the device to receive the transfer. Your Android TV device should appear in the list
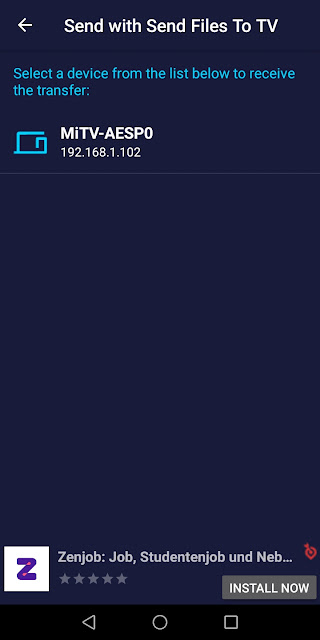
The app file will now seamlessly transfer to your Android TV.

Transferred files will be saved in the Downloads folder of your TV. You can now open the APK within the Send Files to TV app to install it.
If it is the first time installing an APK using the Send Files to TV app, you’ll have to allow the app to install apps from unknown sources. Follow the on-screen instructions to give permission. Alternatively, you can navigate to Settings > Device Preferences > Security & Restrictions > Unknown sources and enable the Send Files to TV toggle.
Once the permission is granted, tap on the APK file again to install it
Sideload Apps on Android TV using the Downloader App
This is another easy and straightforward method to sideload any APK file to your Android TV.
The Downloader App is a powerful browser and file manager specifically designed for android TV-based devices. It is mostly used for sideloading Apps with no hustle.
>>> How to install Downloader App on Fire TV & Android TV
>>> Downloader App: how to solve “Unknown error has occurred – check URL” error message
Say that Downloader is available in the official play store, so you can download it directly to your Android TV device.
Open Play Store, search Downloader, then install and open the application
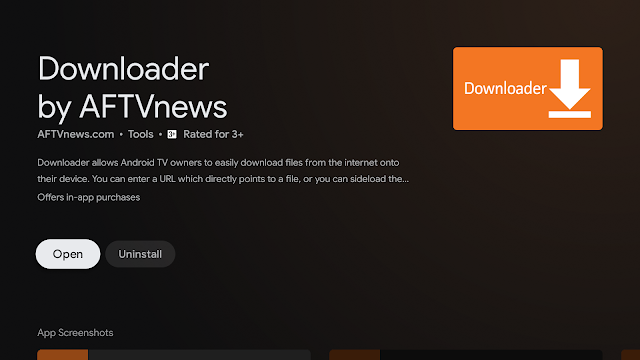
Once launched it will ask you to grant permission to access local storage. Since this is a file manager, it will need that permission to function. Just press Allow

Most importantly, you will have to activate the browser option for this app. To do so, a plug-in must be installed. In the search box, type the following address:browser.aftvnews.com a press GO
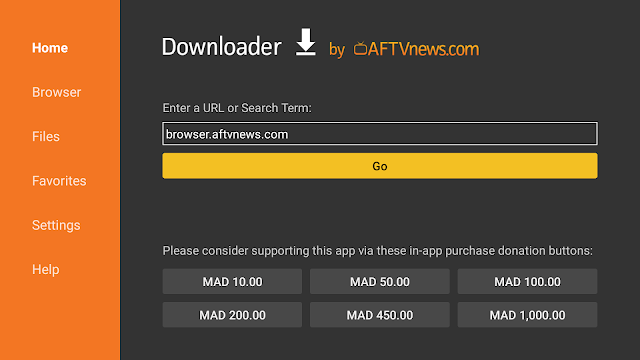
Wait for the download to finish then press Install.

When the installation process is over, press Done.

It will take you back to the previous screen, here you should select Delete to get rid of the installation package and free storage space.

Next, confirm deletion

That’s it, your browser is now ready to use. just go to the search box, type an address, or query to start surfing the net. And this is exactly how we are going to find and install apks.
Again, to be able to install Apps using the Downloader App you need to enable installation from unknown sources. Follow the on-screen instructions to give permission. Alternatively, you can navigate to Settings > Device Preferences > Security & Restrictions > Unknown sources and enable the Downloader toggle.
After having enabled installation from unknown sources, your device can now install any app you want from outside the official Play Store.
Launch Downloader app and in the search box and type the download link ( if you have one, otherwise just surf the net and find your apk as you usually do on your mobile) Then press GO

Once the file is downloaded, Press Install
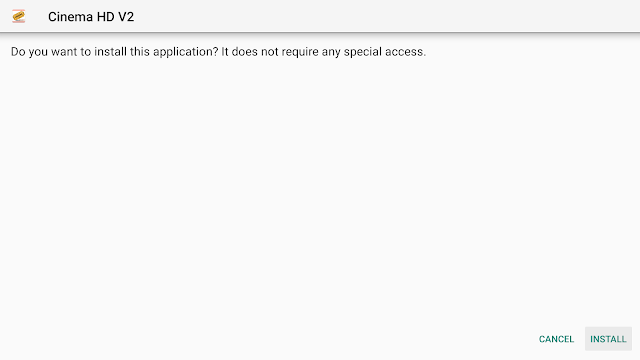
Now click Done to go back to the previous screen
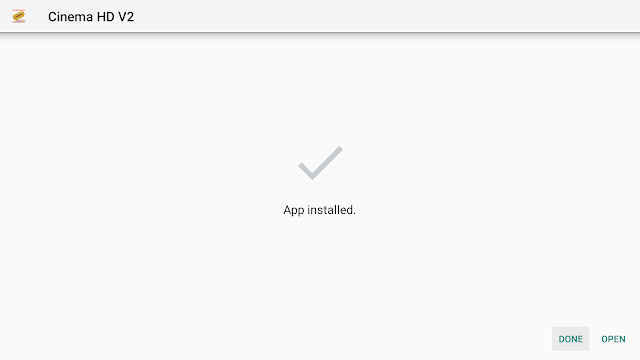
Delete the installation package

Confirm deletion
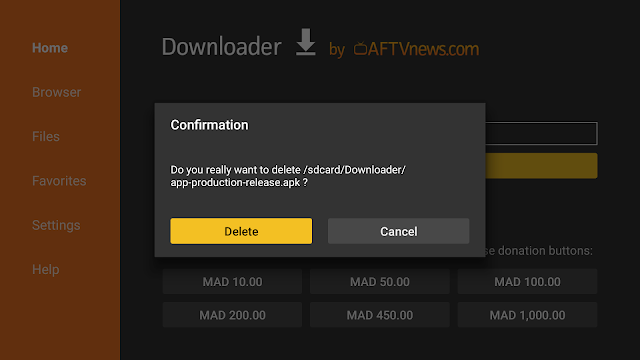
That’s it, you can now use your app.
Go back to the home screen, in the app drawer, find and open your app normally
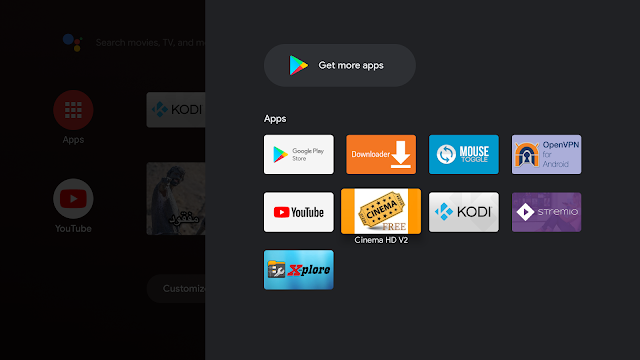
Sideload Apps on Android TV using wired ADB connection
This method requires you to have Android Debug Bridge (ADB) installed on your PC. If you’re not a coder, It’s best to use a third-party installation tool. You can use 15 Seconds ADB Installer on Windows or Nexus Tools on Mac or Linux.
This method is a more complex way to install APK files, but it can be more convenient for some. The following steps are to enable developer options on your Android TV.
Enable Developer options
For this method to take place, we need first to enable Developer options for your Android TV device. To do so:
From the Settings, go to Device preferences
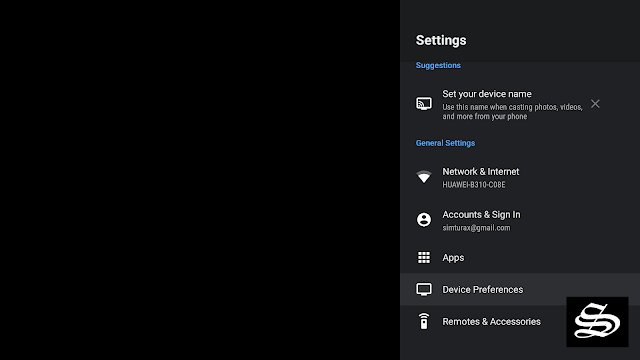
Enter About section
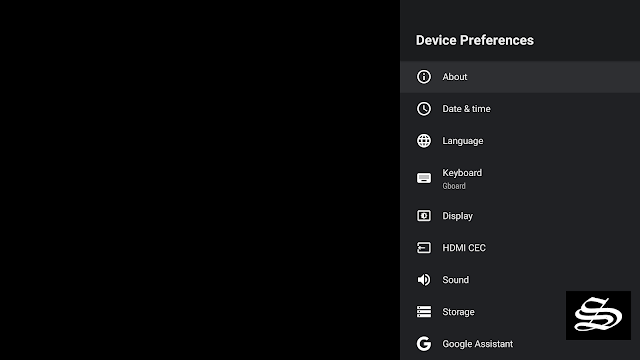
Scroll down to the bottom of the list and find Build. Highlight Built and click 7 times on the OK button of the remote till you get a notification at the bottom of the screen that you are Developer

Now press the back button and scroll down the list. You will notice that a new element has been added Developer Options
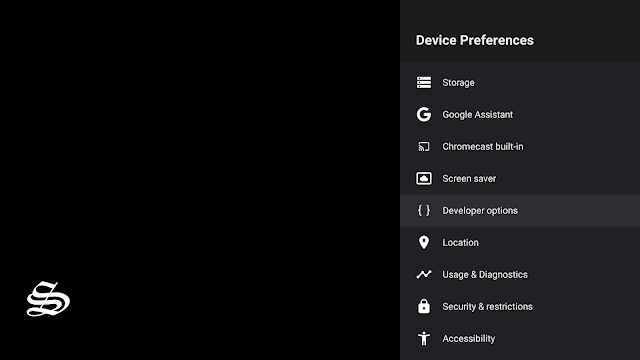
Access Developer Options and Enable USB Debugging

Now you’ll need to connect your TV and your PC with a USB cable. Follow these steps to continue:
- Open the folder where your APK file is located, and press Shit+Right click.
- Select “Open command window here.”
- Type in the following and press Enter: adb devices
- Once the devices are connected, type out: adb install apkname.apk
- The installation process will begin, and “success” will appear when it has finished.
Sideloading Apps using ADB wireless connection
This method requires Developer Options to be enabled on your Android TV device as explained in the previous method.
This is an ADB Wireless method, so you don’t need a USB cable to connect to your Android TV. As long as your Android TV and computer are on the same wireless network, you’re good to go.
Now you have to find the IP address of your Android TV. To do this, head over to Settings > Network & Internet

….. and tap on the active Wi-Fi connection (or Ethernet if you are using that), and you’ll see an IP address. Note down this IP as we will use it to run ADB wirelessly on your TV.


Open the command line on your PC or Mac and run “ADB connect” (without quotes), followed by the IP address you noted from your TV. Example: adb connect 192.168.1.1:5555.
If it’s your first time connecting, your Android TV will ask you to allow USB Debugging from your computer. You can select Always allow from this computer to make things easy for the future.

After authorization, your Android TV will start showing up when you run the “ADB devices” command.

Now, use the “ADB install” command, followed by the APK file name. You may need to include the full path, depending on where the APK file is saved. Example: adb install com.github.android.apk

Depending on the file size, the command will take a few seconds, and install the app on your Android TV.
Sideloading Apps on Android TV via cloud
Another easy method to sideload Apps on Android TV is via cloud storage services such as GoogleDrive, OneDrive or Dropbox. For this we are going to need to install a file manager application on Android TV that supports cloud storage managing feature. Here’s how to do it using File Commander app.
Download the APK file of the desired app on your smartphone and upload it to a cloud storage, say Google Drive.
Now download and open the File Commander application on your TV.
Now, head to the menu and select the Add Cloud option.
Select Google Drive

… and then log on to your account where you uploaded the APK to access the file.

If prompted, choose Allow to grant permission.

Now, you will be able to find the APK file of the app.

Click on the APK file and you’ll a message saying “Staging app”.

The File Commander will begin installing the app. If prompted with a message that the app is from an unknown source. You will have to enable the Unknown Sources option by going to the settings.
Once the installation is complete, you can start using the app on your TV.
Similarly you should be able to use other cloud services like Dropbox, Box, and OneDrive to sideload apps on your Android TV.
Sideloading Apps using the File Commander server
This method is my favorite: it is fast, very simple and avoids intermediate steps since the transfer is done directly from the computer to the Android TV . You can also use your mobile browser to send the APKs you have downloaded to the TV: the process is the same.
Let’s see how to make use of File Commander‘s built-in HTTP server:
Open File Commander on your Android TV or Chromecast with Google TV and enter the ” PC Files Transfer ” menu.

Tap the switch to activate direct connectivity with the app. You will see that a link IP appears.

Write the IP that appears in File Commander to connect from the web browser of your computer or mobile
Write that IP in the web browser of your computer (or mobile): you will access the storage of your Android TV .

Enter the “Download” folder and upload all the APK files you want to install with the upper “Upload files” button.

- Once the files have been sent to the Android TV, turn off the “PC file Transfer ” from File Commander. The HTTP server will shut down.
- Install the applications as normal: go to the “Download” folder through File Commander and click on each file to run them .

Again, to be able to install Apps using the File Commander you need to enable installation from unknown sources. Follow the on-screen instructions to give permission. Alternatively, you can navigate to Settings > Device Preferences > Security & Restrictions > Unknown sources and enable the File Commander toggle.

Sometimes after sideloading an Android app on your Android TV, you’ll notice its icon doesn’t appear in the app drawer. This is because Android TV requires apps to have a leanback icon to use with the TV’s leanback launcher, and if you have installed an app made for phones and tablets, it won’t have a leanback icon.
f you’ve gone through all the steps and can’t see the APK app installed on your Android TV, you’ll need to download and install a launcher . Sometimes there are applications that are not displayed on the main screen of the device or Smart TV with Android TV, don’t worry, it is totally normal.
Fortunately, the solution to this problem is extremely simple. The only thing you have to do is install an app like Sideload Launcher to see the sideloaded apps.
With the launcher downloaded, installed and started, you will be able to find that app that you have installed and that was not previously displayed on the main screen. Of course, you will have to get used to using this new interface, because this launcher changes the entire aspect of the interface of your Android TV.
Apart from the Sideload Launcher, you can also try many other alternatives from our list of the best Android TV Launchers then choose the one that best suits you.

