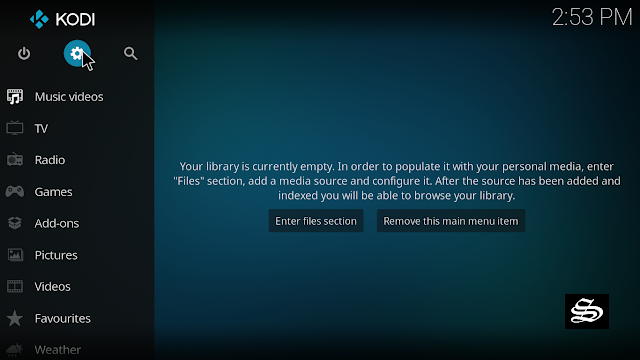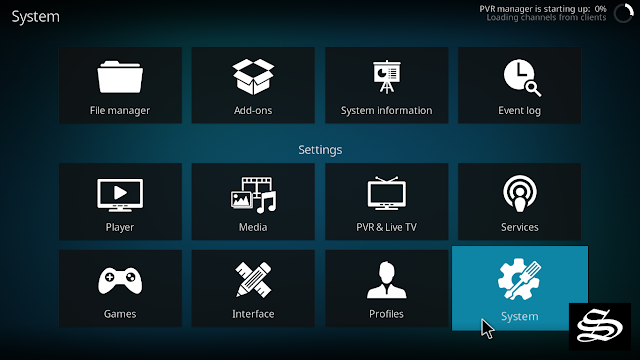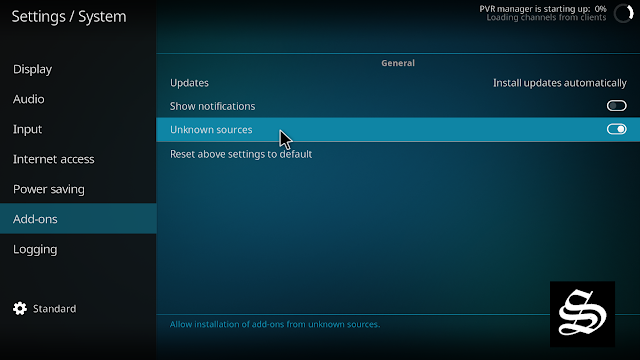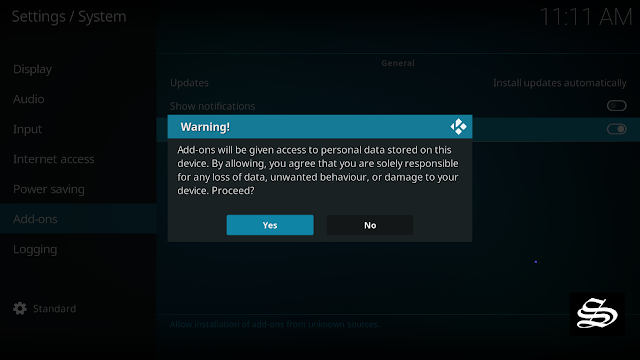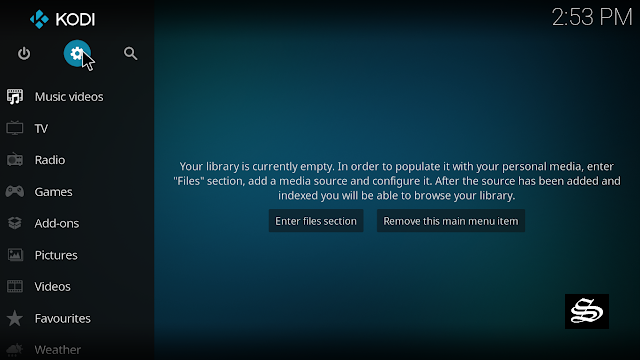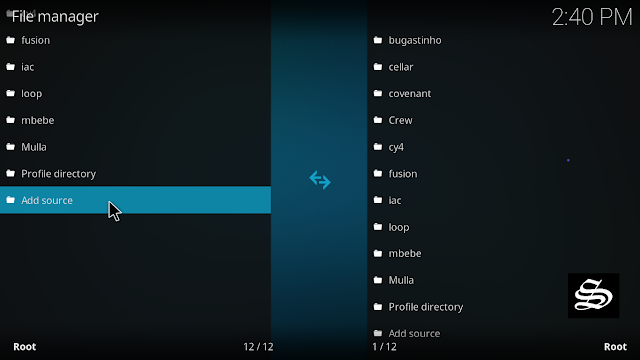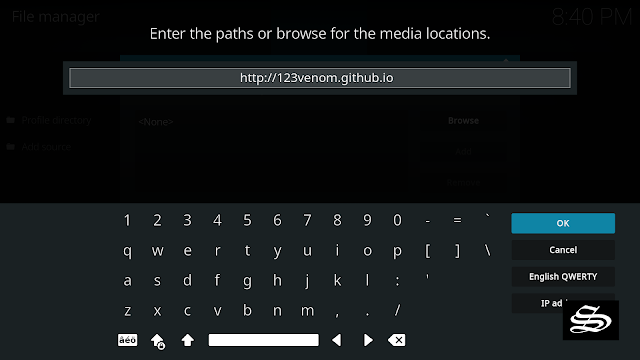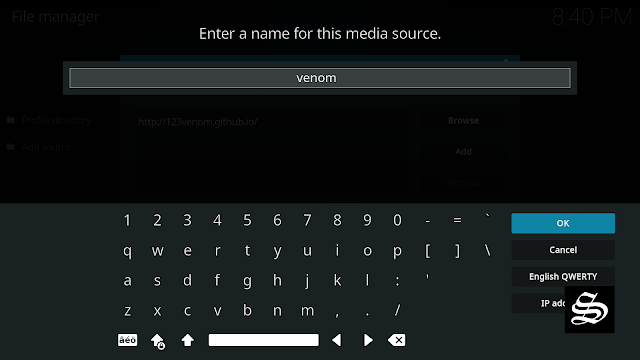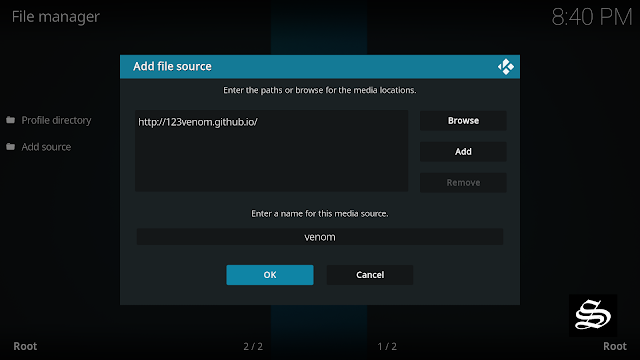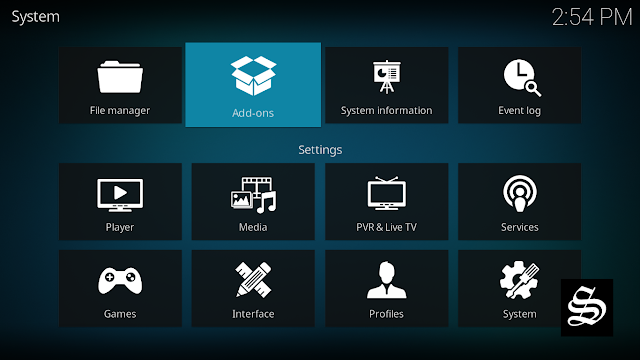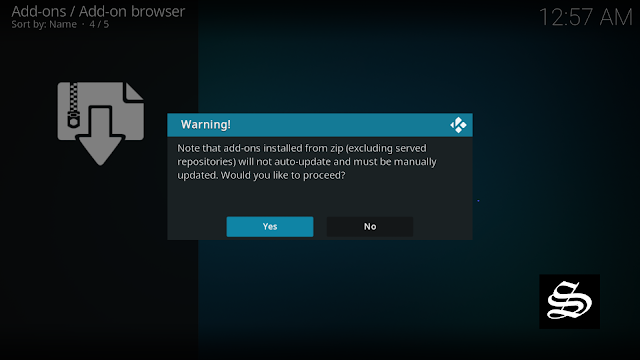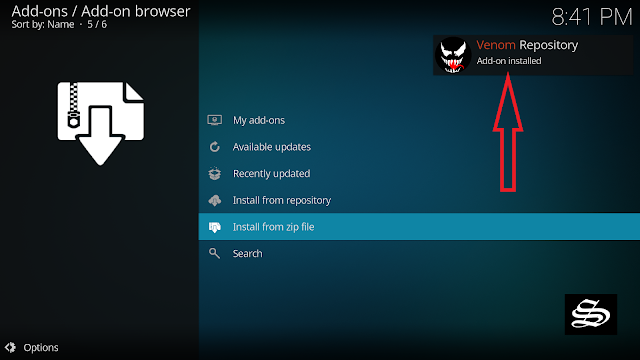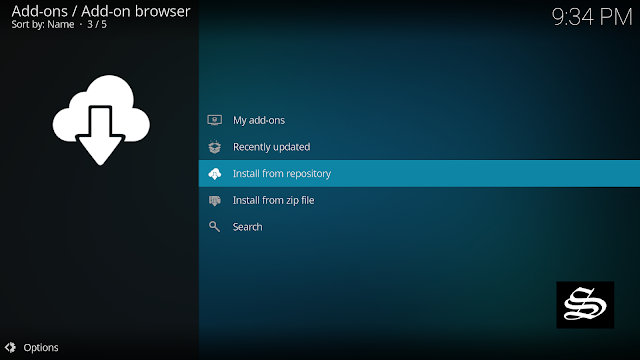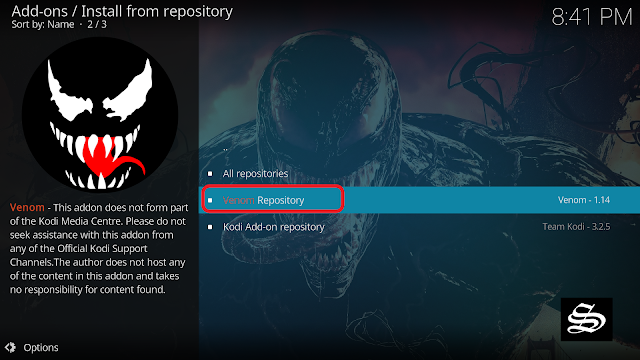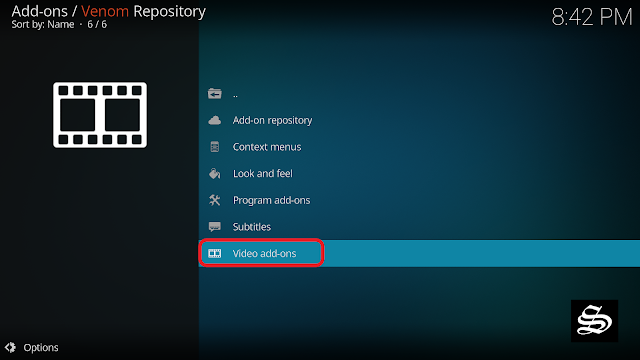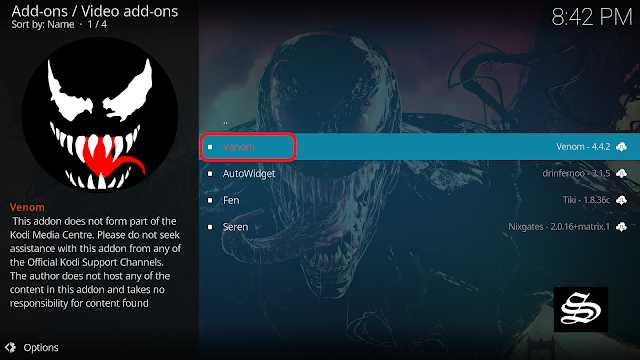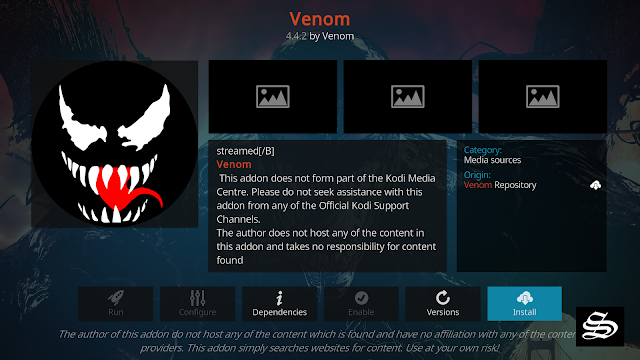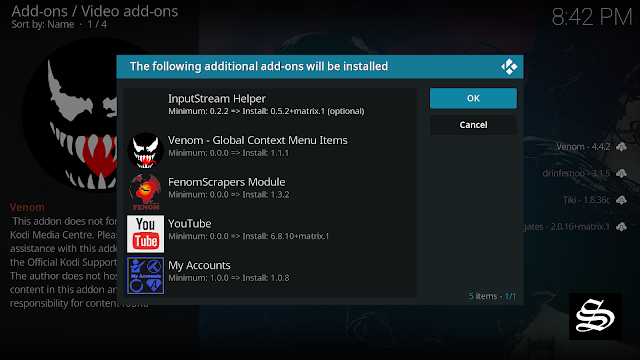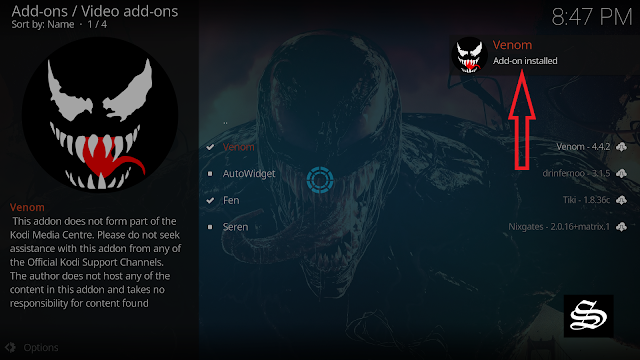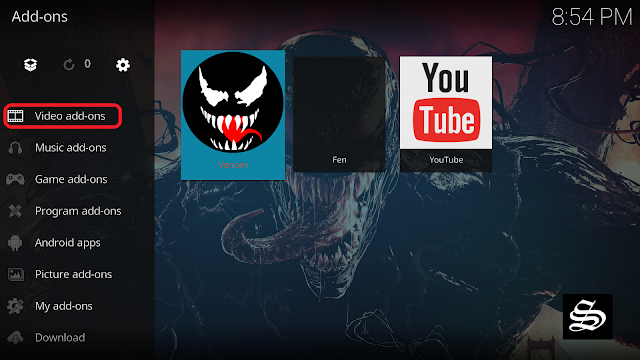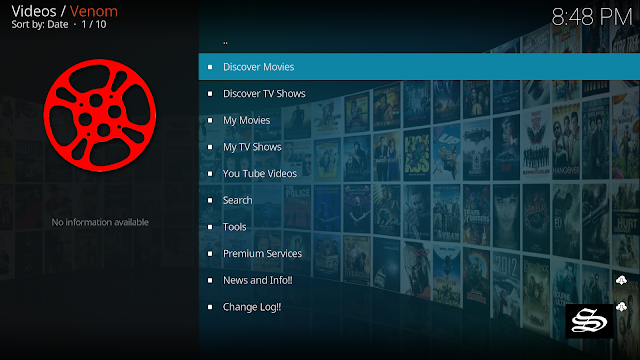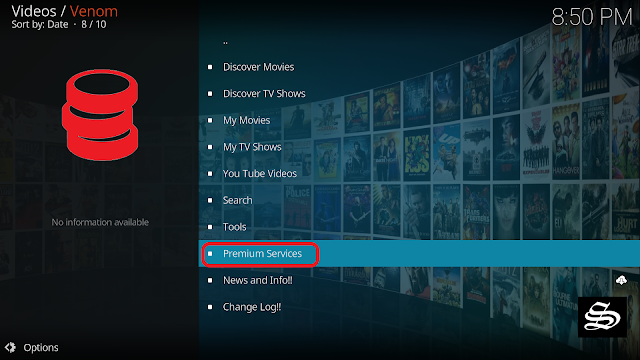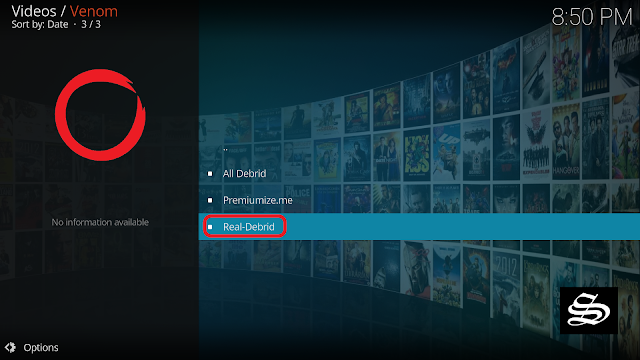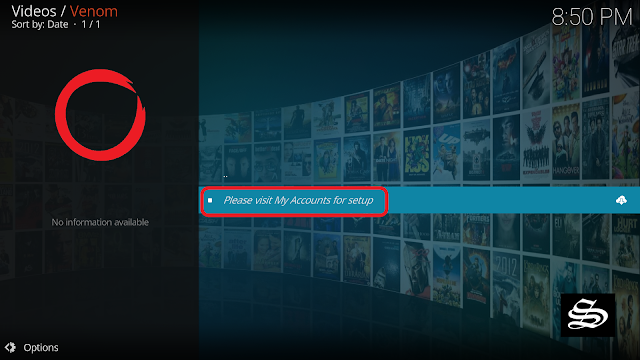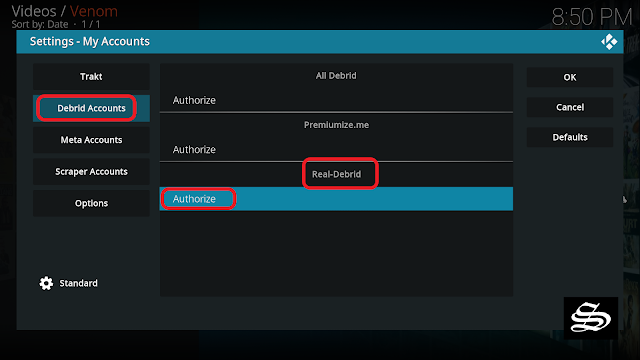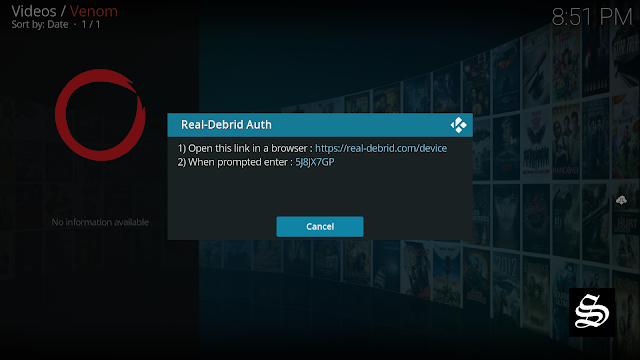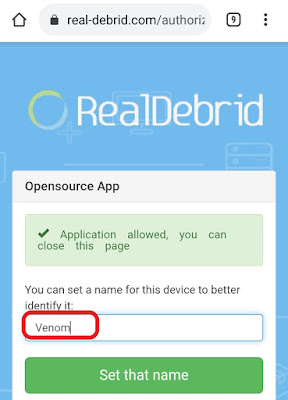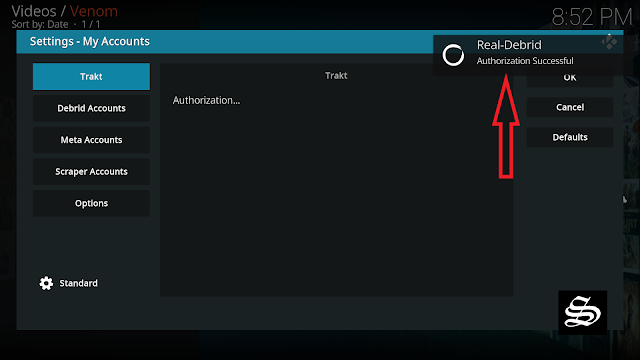Venom addon is one of the best Kodi video addons for movies and TV shows. This fork of Exodus has been around for quite some time and has been performing perfectly. Now it is hosted in the Venom repository and is completely adapted to work on the latest Kodi version 19 Matrix.
Venom is a Debrid only Movie and TV Shows addon like Seren, Shadow, and Nemesis. It supports premium services like Real-Debrid, All-Debrid, and Premiumize. So, make sure to authorize a Debrid service to be able to use this addon.
With a Debrid account, Venom brings you a good deal of high-quality links including torrents so that your streaming experience is never better.
Venom features a clean and easy to navigate User Interface with a simple main menu that contains sections for Discover Movies, Discover TV Shows, My Movies, My TV Shows, Youtube videos, Search, Tools, Premium Services, News&Info, and ChangeLog. Within the sections, the content is organized in subcategories like Genre, Year, Most popular.. and more, to help you easily navigate and decide what to watch. So, no room for confusion about where to start from.
>>> See how you can create a simple, fast, and lightweight build for Kodi 19 Matrix
How to install Venom addon on Kodi 19 Matrix
In this comprehensive guide, we explain how to install Venom Kodi add-on and set it up completely.
This guide was realized on Kodi 19 Matrix, the latest stable version of Kodi, and applies to all compatible devices including Amazon Firestick, Fire TV, Mi TV Stick, Android & IOS, Mac, Android TV, Android Boxes, etc…
NOTE: Venom add-on offers video content in English for most films, however, you can download subtitles. We show you how this works with OpenSubtitles add-on.
- Name: Venom– Venom Repository
- Source: http://123venom.github.io
- Compatibility: Kodi 19.0 Matrix
Enable installation from unknown sources
The most interesting Kodi Add-ons are included in unofficial repositories. Venom Add-on can be found in the Venom Repository which is a third-party source. So, the first thing you have to do is enable installation from unknown sources. If not already done, just follow these steps
Launch Kodi and click on the “System Settings” Icon.
On the next page, click on “System Settings” as shown in the image below.
In the “Add-ons” tab of the left panel, make sure that the ” Unknown sources ” option is activated.
The option is disabled by default for privacy and security reasons, but you must enable it before you can install add-ons from outside the official Kodi repository.
Upon this warning window, click Yes
Install Venom Repository
Here’s a step-by-step guide on how to Install Venom Repository.
To do so, follow these steps:
Launch Kodi and click on the “System Settings” Icon.
From the available options, select «File manager»
Then select «Add source»
Enter this link: http://123venom.github.io in the box as your media source. Be sure to type this exactly as provided. Click OK
You need to enter a name for this source, type ” venom“ and press “Ok“.
Again click OK
Return to the System home screen, and click the Add-ons Package Installer
Select “Install from zip file“
A short notification will popup to warn you that add-ons installed from zip ( excluding served repositories) will not be auto-update and must be manually updated. Click Yes to proceed.
Now find the repository you named “venom”
Select repository.venom-xxx.zip
In a few seconds, you will be notified that Venom Repository installed.
And this has been all regarding the repository installation. It is a valid process for any third-party repository.
Install Venom addon on Kodi 19
Now that you have Venom Repository on your system, you need to install Venom Add-on.
Go to Install from repository
Select Venom Repository
Then Video add-ons
Select Venom
Click Install
Click OK to install the necessary addons and dependencies
Wait until the notification appears that the Kodi addon was installed successfully
Now go back to the Kodi home screen, find the Add-ons tab on the left side menu, Venom Addon should appear under the Video add-ons category. Open it and enjoy a huge library of movies and TV shows.
Sections on the main screen include Discover Movies, Discover TV Shows, My Movies, My TV Shows, Youtube videos, Search, Tools, Premium Services, News&Info, and ChangeLog.
You can search for content in the Movies and TV Shows sections by Genre, Year, Most popular.. and more.
This will help you easily navigate and decide what to watch. When you click on a link, it will start streaming at the maximum speed that your connection supports.
However, make sure to use a VPN to avoid any copyright infringement issues.
Setup Real Debrid in Venom addon
AS mentioned above, Venom is a Debrid add-on. This service gives you unrestricted access to several file hosters and can greatly improve the quality and quantity of available sources.
Before starting, make sure you have created a Real Debrid account, in case you don’t already have one. Then, start Venom add-on from the Kodi Addons section, within the Video Addons section.
From the main menu, go to Premium Services
Select Real-Debrid
Click on Please visite My accounts for setup
On the left side menu select Debrid accounts, then Real-Debrid, and click Authorize
Next, you will see a message showing an authorization code.
You must enter the given code in your Real Debrid account to authorize Venom add-on access. To do this, go to this URL, enter the code displayed on Kodi and click Continue.</s pan>
In case you have not accessed your Real Debrid account, you will be asked to enter your access credentials.
You may want to give a name to this new entry to easily identify it later
If everything goes well, you will see a confirmation message on Kodi indicating that the authentication in Real Debrid was successful.
And with this, you will have already configured Real Debrid in Venom add-on.