This post will show you how to install Kodi 19.4 Matrix on your Amazon Fire TV Stick 4k Max in easy steps so that you can get the best out of your streaming device alongside the best media center in the world.
Undoubtedly, the Amazon Fire TV Stick 4k Max is one of the best accessories you can have in your Smart TV. Amazon’s dongle, which came to stand up to Chromecast, is an amazing media device that allows you to turn any traditional TV into a smart TV, in addition to passing all kinds of content through your cell phone. With its 4k version, this small device offers a multimedia center with great power for very little money. Best of all? You can also install Kodi.
In this way, you can squeeze the most out of the possibilities offered by the best ally of your Smart TV. Because it is an obvious fact that Kodi is the best multimedia content service you will find on the market. All thanks to the extensive catalog of add-ons with which to get the most out of it.
The Amazon Fire TV Stick 4k Max is a versatile player, with a lot of power for its small size, and a very tight price, you have no excuse not to get this device with which to take advantage of the benefits of Kodi.
Installing Kodi on an Amazon Fire TV Stick
To say that there are different ways to be able to use this service on your dongle from the online retail giant, but we have looked for the simplest way to install Kodi on an Amazon Fire TV Stick Max to make the process as quick and easy as possible. In addition, you will not put your device at risk, not to mention the stability offered by Kodi using it on this gadget as we indicated.
Remember that Kodi manages to turn any device into a complete multimedia center that will allow you to manage and play all kinds of content, watch TV, create and access a library of your movies or series perfectly organized and keep track of views, playback points, or subtitle management.
Do not you think that’s enough? Well, being an open-source platform, you can add all kinds of addons made by third parties with the sole purpose of squeezing more of this complete tool, such as access to IPTV channels, Spotify, or access to Netflix, all from a single application.
Now that it is clear that installing Kodi on your Amazon Fire TV Stick 4k Max is a sure hit, let’s see the steps to follow.
Before installing Kodi we must prepare our Fire TV Stick to install applications from unknown sources. Do not be afraid of this term, it is simply considered unknown any source other than the Amazon Store itself.
From your Firestick the Home screen, press on FIND then Search
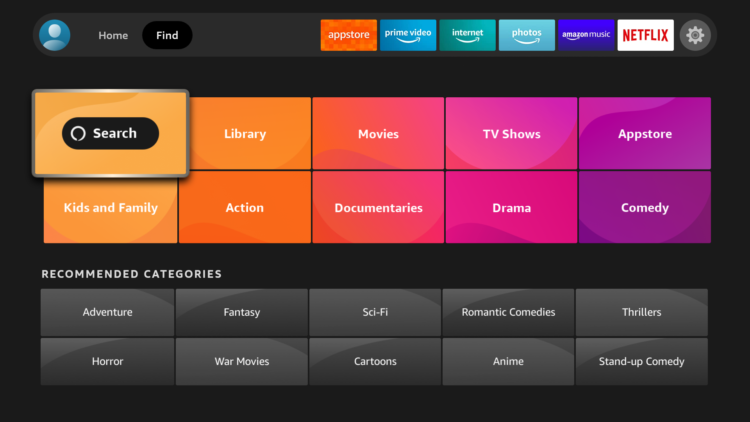
After clicking on the search box, an on-screen keyboard will appear. Search for the “Downloader app”
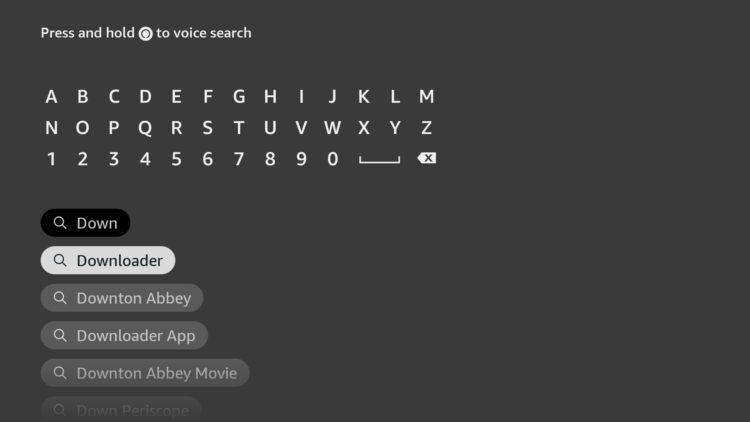
Select Downloader app from appeared search results
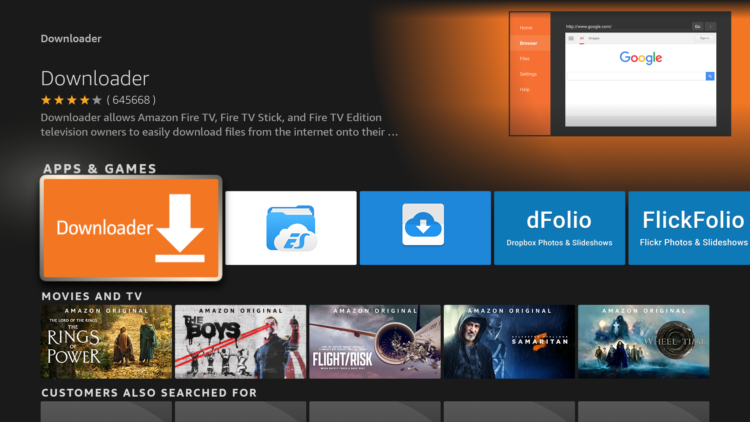
Tap on Download.
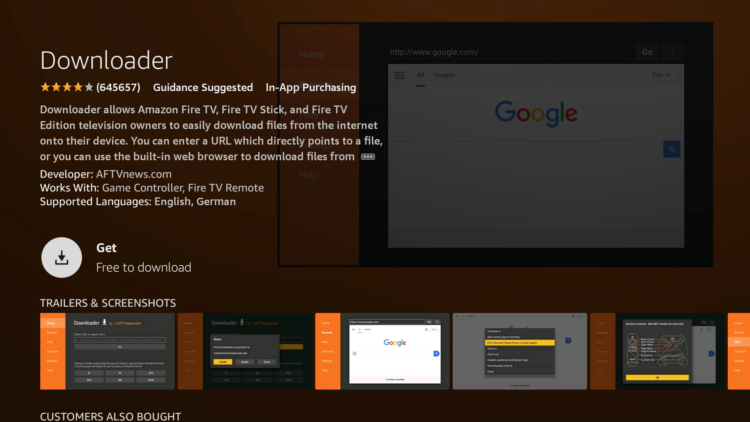
Wait for the app to finish installing

Once the app installed, click Open to launch Downloader
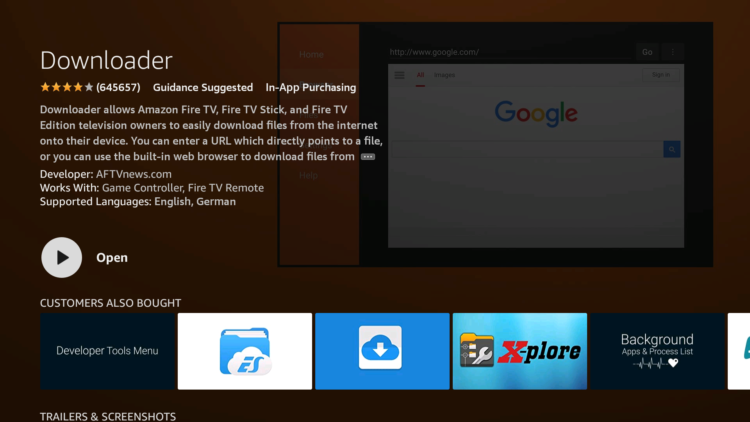
A prompt will come up asking you to allow downloader to access your device. Click on Allow.
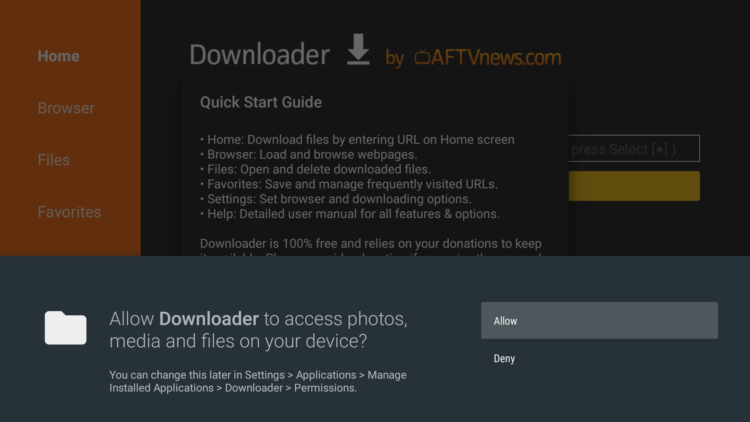
If there is any new update for the Downloader app, it will prompt you, so click OK.
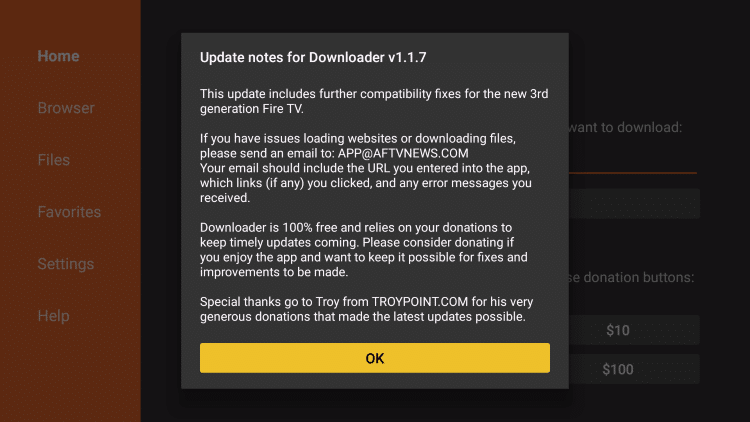
Enable unknown sources
Before using Downloader App to install APKs, you need first to allow it to install from unknown sources. Follow these steps:
From the Home screen open the Settings option ( Gear icon )
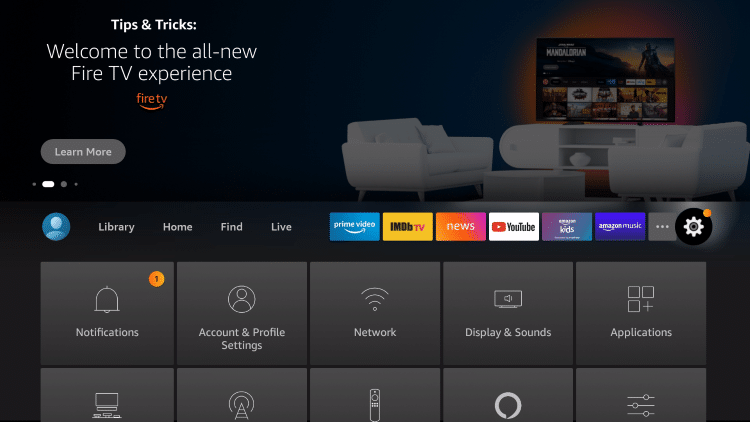
Scroll down and select My Fire TV Click on it.
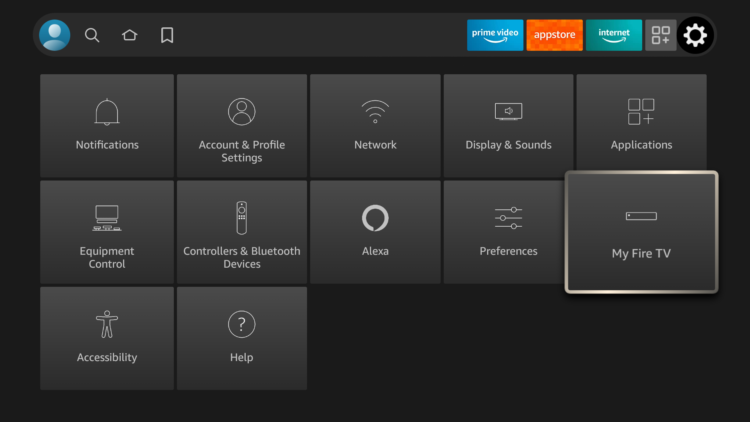
Select Developer options.
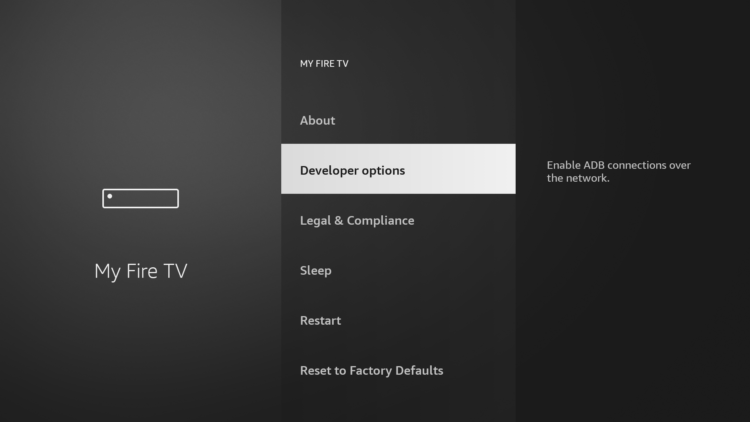
- If Developer options doesn’t appear on this menu, this is how to activate it
Then click Install unknown apps
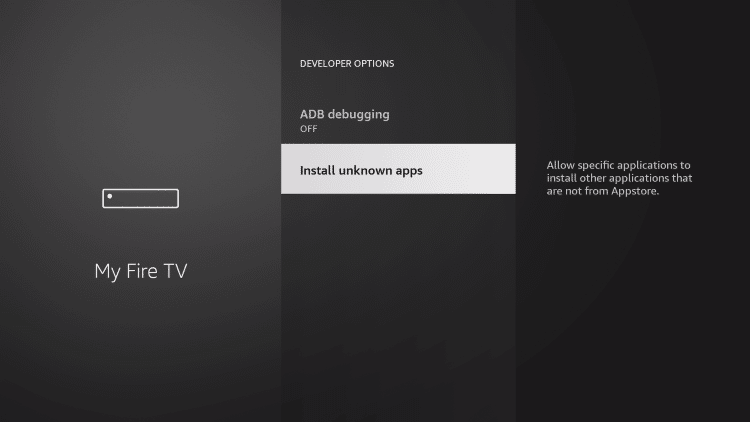
- If you are using an older version, find “Apps from Unknown sources” and turn it ON to enable it.
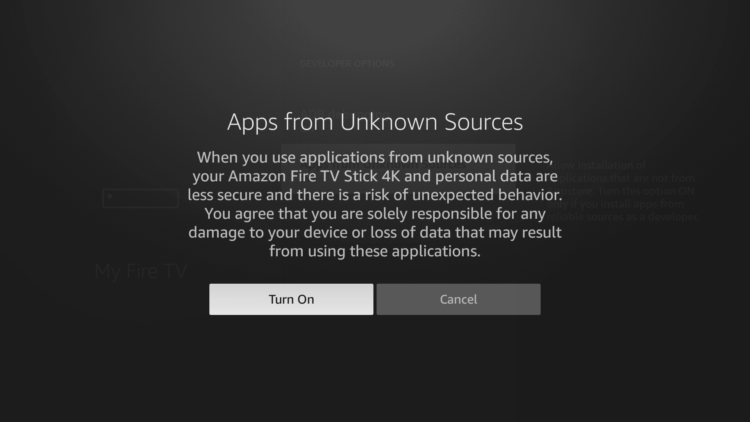
Find the Downloader App from the list and turn it ON.
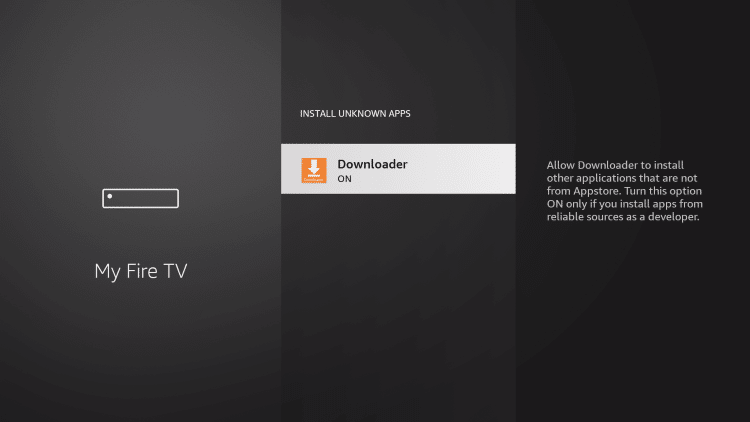
Once this small step is completed we can easily install Kodi:
The simplest method to install Kodi on from the Browser tab of the Downloader App tool. If you have not yet installed the Downloader App on your device, Check out this corresponding guide.
From the browser tab, navigate to the Downloads page of the Kodi official website using this URL: kodi.tv/download
Within downloads, we must click on Android …
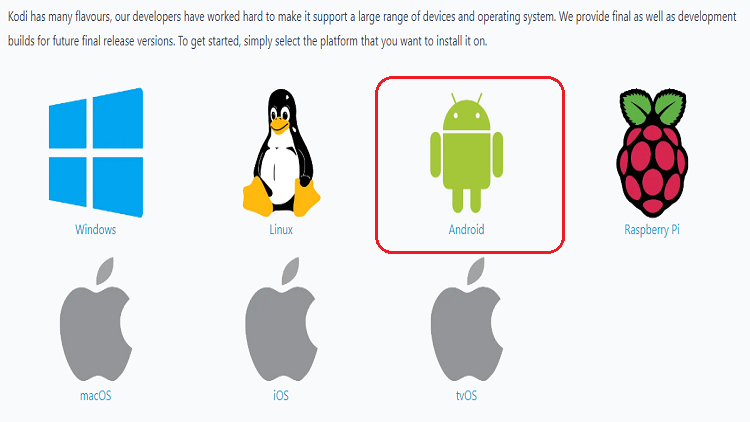
… and once inside Android download the 32bit ARMv7 version, do not download the 64bit version because it will not work.
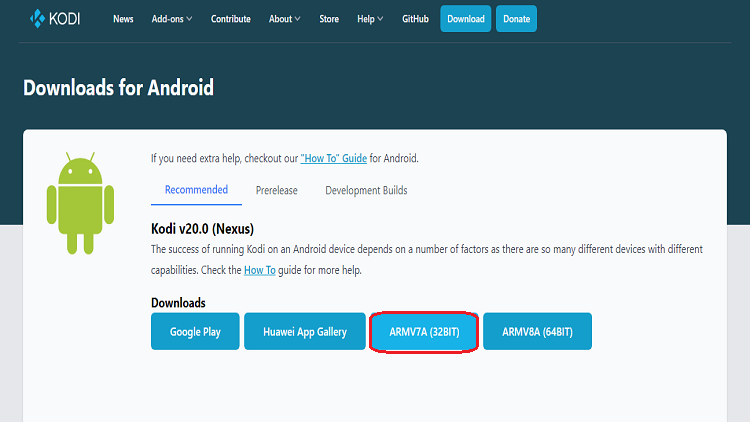
Once downloaded we can install it from the same Downloader application.
Once installed we can access Kodi 19.4 Matrix and start the configuration of what is undoubtedly one of the best players on the market for over 10 years.
Once we have Kodi installed we recommend you configure the basic settings.
Then it is advisable to adjust the time and date within our time zone so that everything is correct.
Also, in the system settings, we must select the correct resolution depending on the characteristics of our TV if it is 4k or only supports 1080p.
Another of the most interesting options is to adjust the refresh rate when starting or stopping so that the Hz of the TV is adjusted to the fps of the content that we are going to visualize.
The same we must do with the sound, from system settings we must indicate the number of speakers we have and the outputs supported, a good option, if we have external audio equipment such as a soundbar, would be to enable the passthrough so that the sound goes directly to the external device in its original source.
With these small steps, we will have Kodi ready to view content that we have either on our internal network or on a hard drive that can access our Fire TV Stick 4k Max.
Final Thoughts
As we have seen, you can install Kodi 19.4 Matrix on your Amazon Fire TV Stick 4k Max in just a few simple steps.
The article includes detailed instructions on how to enable your Fire TV Stick to install apps from unknown sources, as well as how to download and install Kodi using the Downloader App tool.
Following installation, the article recommends some basic configurations to ensure the best viewing experience possible.
You can now enjoy all of the benefits of Kodi on your Amazon Fire TV Stick 4k Max by following the steps outlined in this article and transforming your traditional TV into a smart TV.


