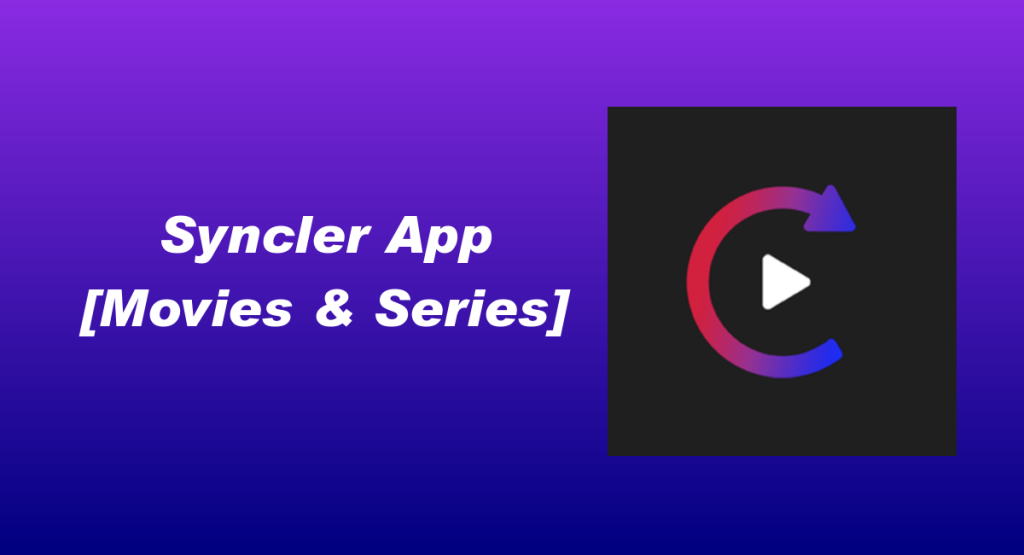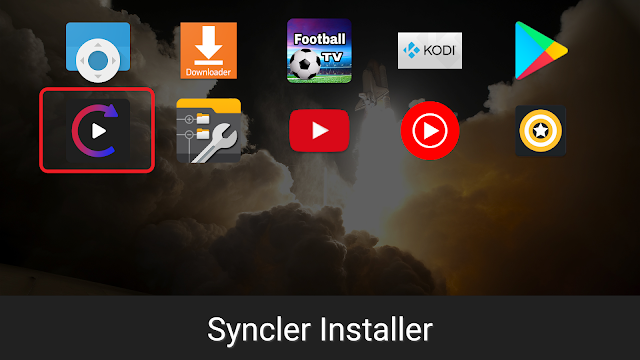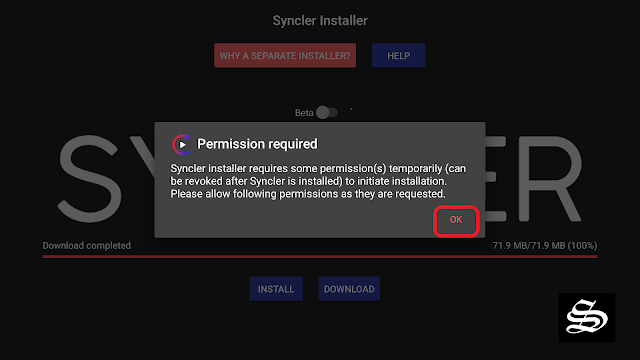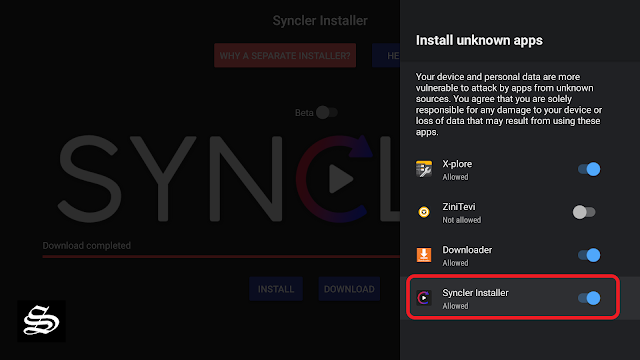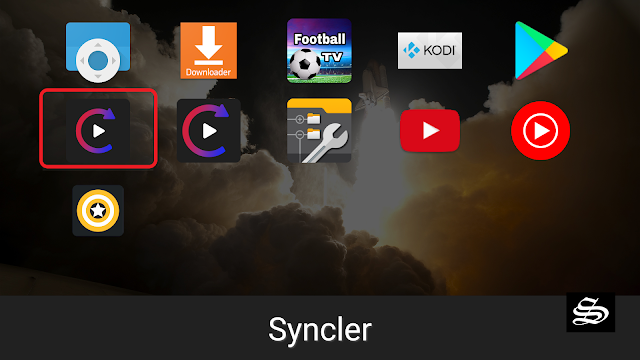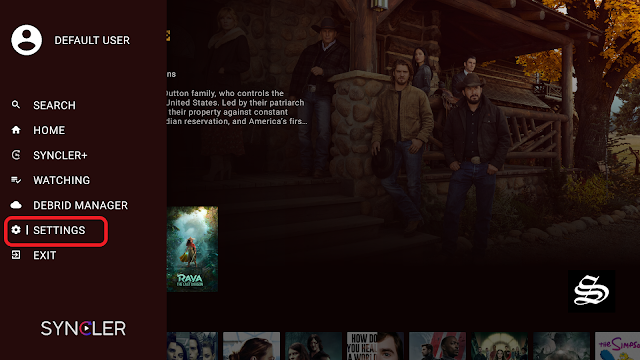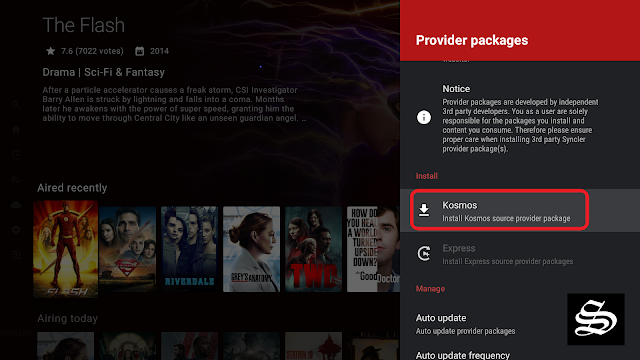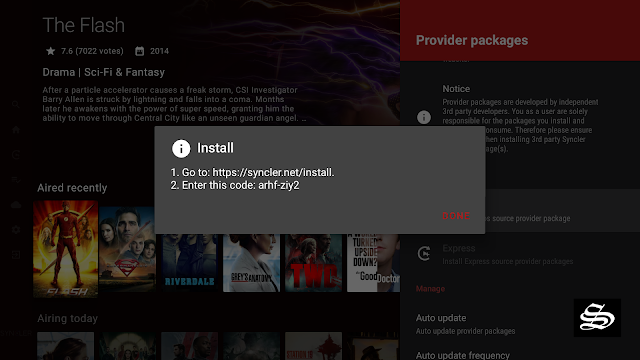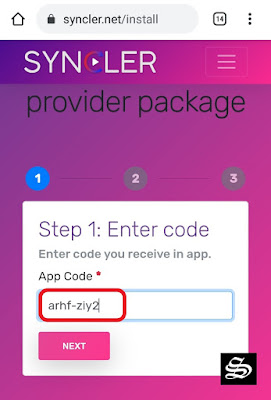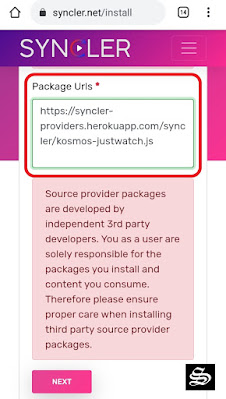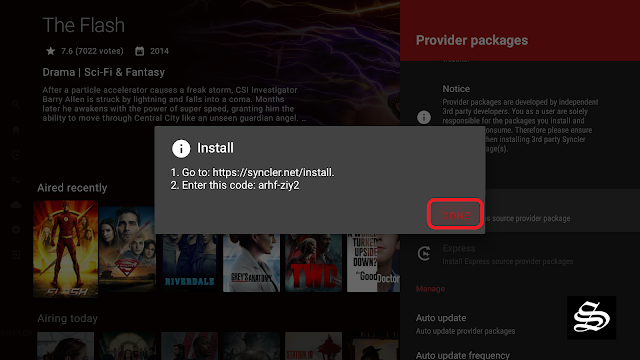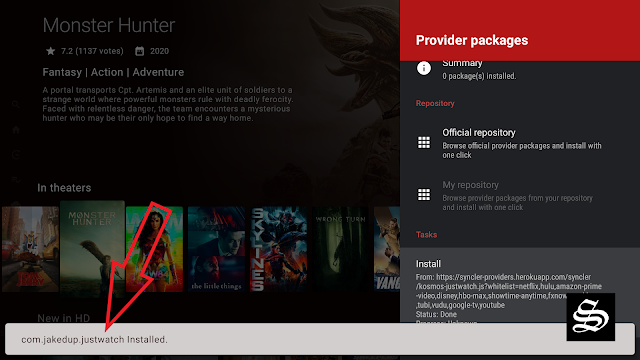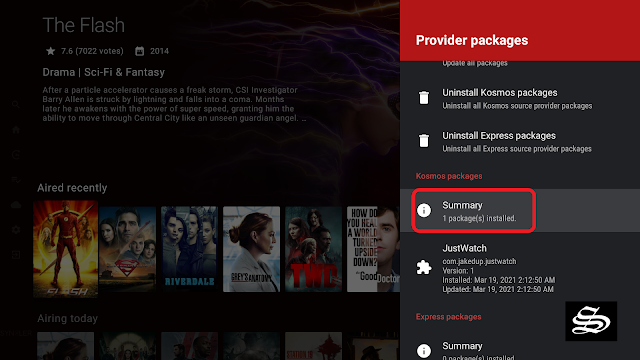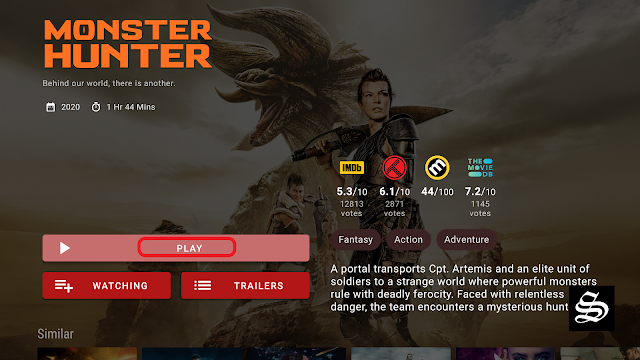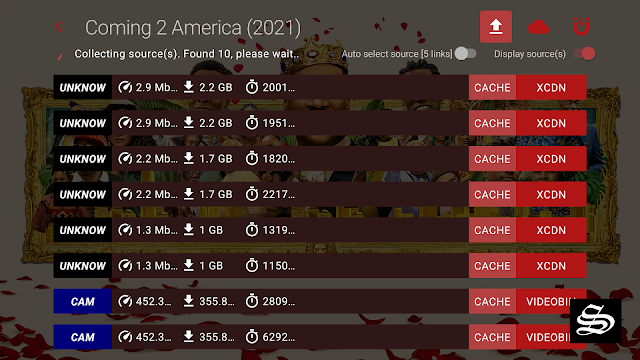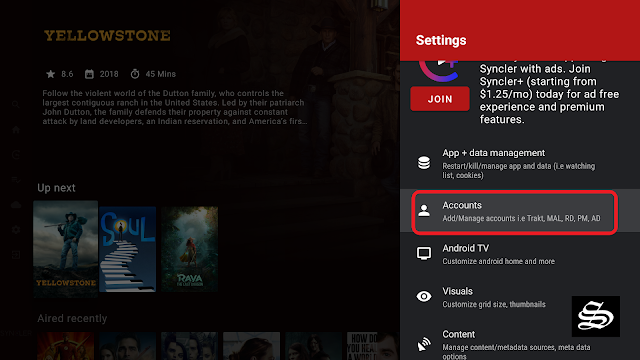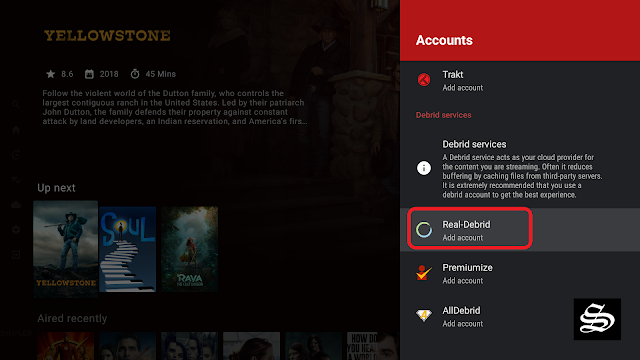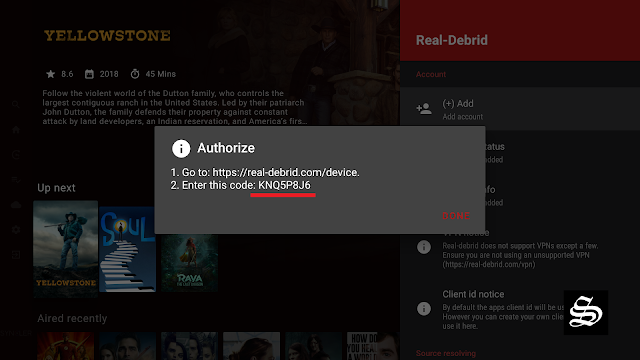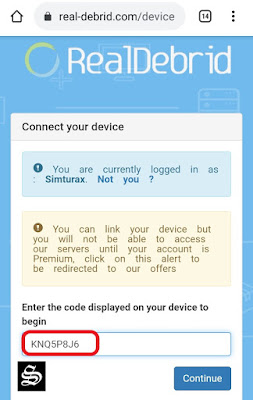In this post, I will show you how to install and set up Syncler App On Firestick and Android TV devices to watch an extensive range of on-demand content including movies and TV Series anytime and anywhere using Provider Packages.
The installation process is very straightforward and applies to all devices running Fire OS as their operating system including Firestick, Firestick 4k Max, Firestick Lite, Fire cube and more
These instructions also apply to Android and Android TV devices including mobiles, tablets, Android Boxes, and smart TVs with Android TV.
So, if you are an avid streamer looking for a way to watch your favorite movies and TV Shows on Android devices, then you should try out Syncler App.
What is Syncler APK?
Syncler App is an Android application that lets you watch an extensive catalog of on demand content including movies, TV Shows, anime, documentaries and more. The app collects all the most relevant content from the best streaming apps in a single space.
With the shutdown of the famous TVZion, many users found themselves in the pursuit of a decent replacement. Luckily, Syncler did not take long to surge and fill the gap.
At first contact, there is no doubt that Syncler derives so many things from TVZion. Yet, the way it works is quite different in many aspects.
The developers of Syncler made sure their app won’t suffer the fate of TVZion shutdown for copyright claims. Thus, Syncler doesn’t host or provide any content or any scrapers therefore it does not fetch any links. Hence, the chances of going offline like TVZion and other relative applications are null.
Similar to most movie streaming APKs, Syncler App doesn’t host any content on its own servers. Instead, the app scraps the web and brings high-quality streaming links from the most popular hosting websites including torrent sites.
To be able to use Syncler, users must install provider packages. These are like addons for Kodi and Stremio or bundles for Rokkr app.
The good news is that Syncler can work on any Android device (Lollipop+), and that includes Android TVs (Fire TV, Nvidia Sheild, Android TV boxes), phones & tablets.
While Syncler APK offers content for free, it supports the integration of several premium services including Real-Debrid, All-Debrid, Premiumize and Trakt.tv
With these services, you will be able to keep track of your watching history and get up to 4k quality streaming links for a buffer-free streaming.
Note: Syncler Provision App is now available for Syncler users. This is an App that gathers all Provider Packages in one place. Follow this link to see how you can install and use Syncler Provider App
Syncler APK main features
Syncler app comes fully packed with so many amazing features that make it a really special streaming platform, some of these features as described on the official website, are listed below:
- Syncler home
The Syncler home featuring fully user-customizable collection of sections (genres, years, New in HD, etc) each of which scrolls endlessly and expands to a full-screen list when clicked, gives you everything you need at your fingertips.
- Voice search
Search is now easier than ever with voice search.
- Seamless Trakt – Trending sections, lists
Syncler seamlessly integrates with Trakt.tv to help you pick up where you left.
You can access your personal Trakt collection, watch list, history, lists, liked lists through Syncler’s Trakt browser.
- Made for Android TV
Don’t you just hate it when you’re browsing your TV and it feels like you are still on your phone at work? Syncler now features a completely separate UI for TV and touch devices.
- Full Android TV home integration
Now see your favorite lists/content right at Android TV home with Android TV home channel (Android 8+) and Android TV recommendations (Pre-Android 8) support.
- Made for Debrid
Debrid Suite (Debrid manager, Debrid as cloud, Magnet picker) gives you the freedom to fully manage your Debrid account and stream your content directly from within the app.
- Cloud cache streaming
Now stream content directly from your Debrid cloud cache with your Debrid subscriptions.
- AutoPlay & AutoNext
Autoplay: Syncler will auto play the highest quality source (as configured) automatically for you.
AutoNext: Syncler will auto-play the next episode automatically for you even when using an external player.
- Custom source filtering/sorting
Sort/filter sources by bitrate, resolution, ping time, filesize, quality with Syncler to play the perfect source, every time, automatically.
- Advanced metadata detection
Now Syncler will report EXACT resolution/bitrate to help you choose the best link. Enough of guessing video quality with file size.
Is Syncler App safe and legal?
In terms of safety, Syncler App has been tested and proves to be malware-free. Besides, we have never come across any user reporting any safety issues while using this app.
As for the legality, Syncler App offers copyrighted content which may expose you to some legal troubles for streaming content without the appropriate permissions.
Therefore, you should exercise caution when using this type of application and consider using a VPN before streaming anything on your FireStick to protect your online streaming activities and avoid copyright infringement issues.
With a good VPN you will prevent yourself from malware. It masks your original IP and assigns you a new one to maintain anonymity while streaming. Our best recommendations are :
- NordVPN Review
- CyberGhost Review
- ExpressVPN Review
- Surfshark VPN Review
- PureVPN Review
- IPVanish VPN review
Install Syncler App Installer on Firestick / Fire TV
Installing Syncler App on Firestick / Fire TV would definitely expand the potential of this amazing streaming device.
To be able to use Syncler App on a jailbroken Firestick, we should rely on the sideloading method. This means that Syncler App is not available in the Amazon App Store, and the installation process requires the APK file of the app.
- This guide shows you how to jailbreak Firestick / Fire TV
There are several ways to sideload third-party apps on Firestick. The Downloader App method is the most straightforward. This is the one we are using for this guide which will be carried out in three steps:
- Install Downloader App
- Enable unknown sources
- Sideloading Syncler App
Install Downloader App
- From your Firestick the Home screen, press on FIND then Search
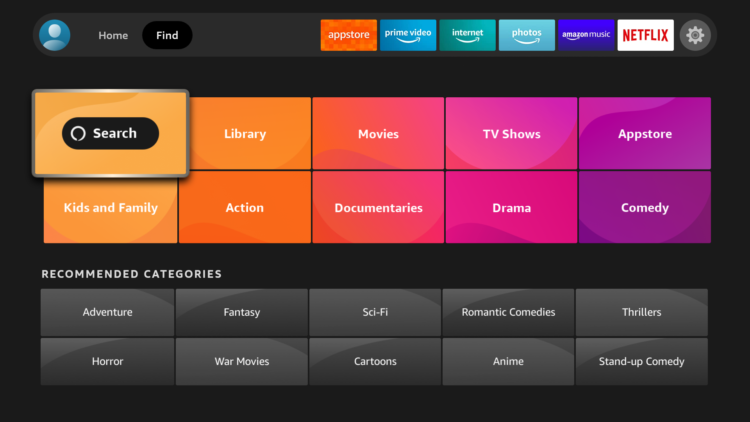
- After clicking on the search box, an on-screen keyboard will appear. Search for the “Downloader app”
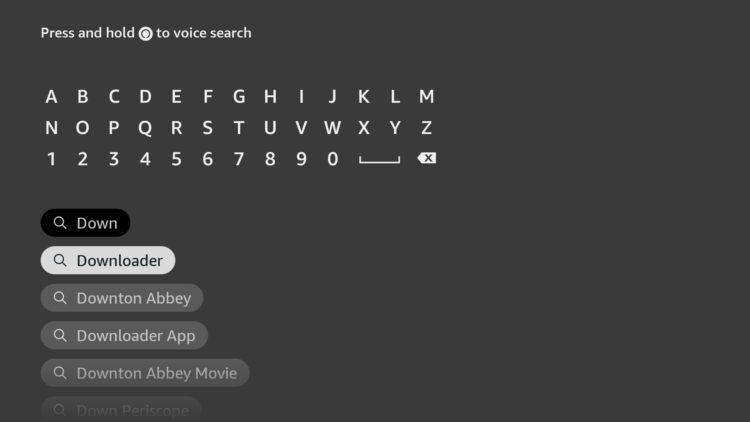
- Select Downloader app from appeared search results
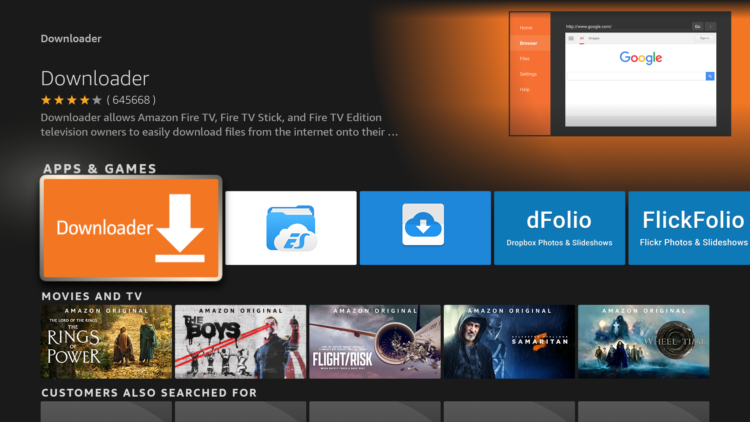
- Tap on Download button.
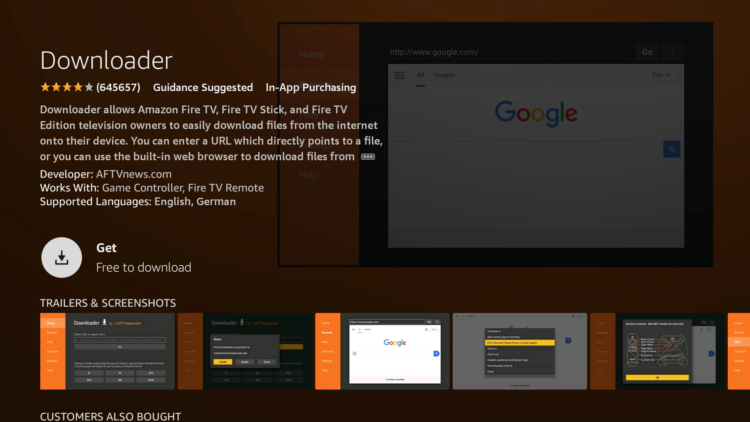
- Wait for the app to finish installing
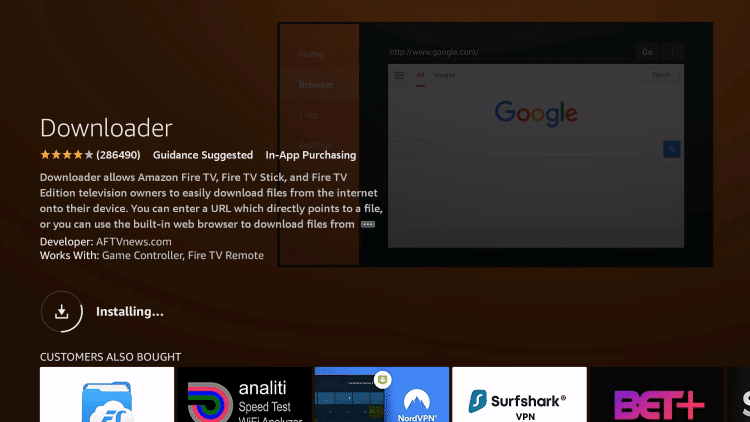
- Once the app installed, click Open to launch Downloader
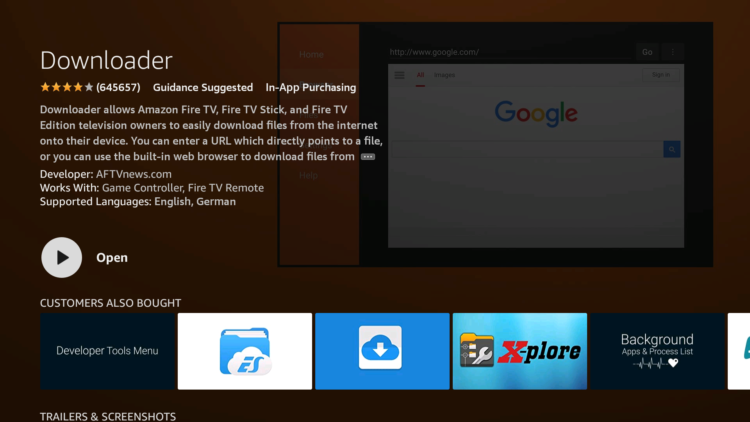
- A prompt will come up asking you to allow downloader to access your device. Click on Allow.
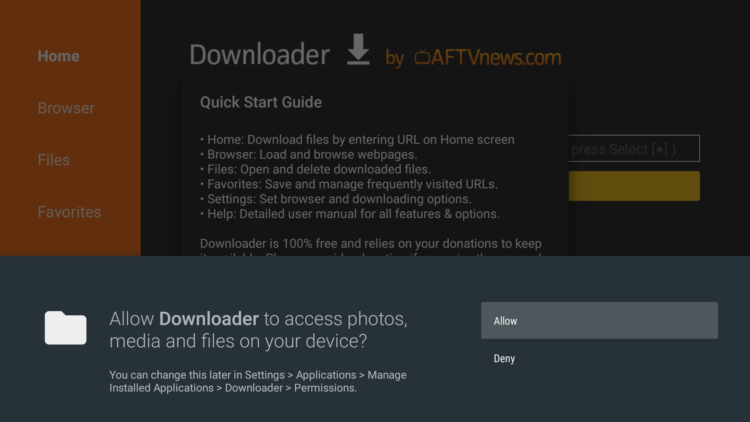
- If there is any new update for the downloader app, it will prompt you, so click OK.
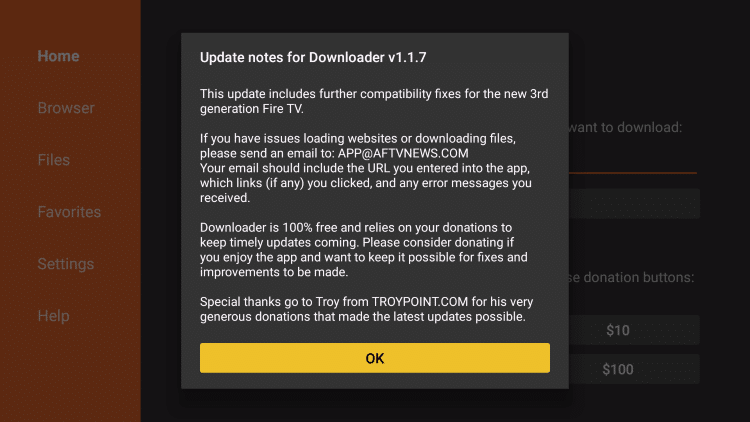
Enable unknown sources
Before using Downloader App to install APKs, you need first to allow it to install from unknown sources. Follow these steps:
- From the Home screen open the Settings option ( Gear icon )
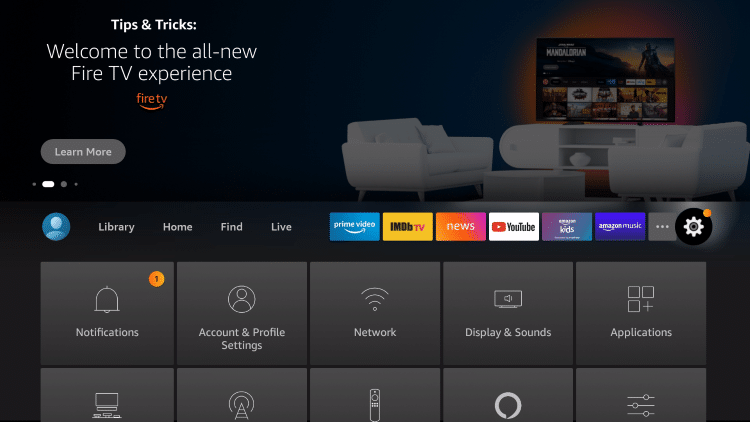
- Scroll down and select My Fire TV Click on it.
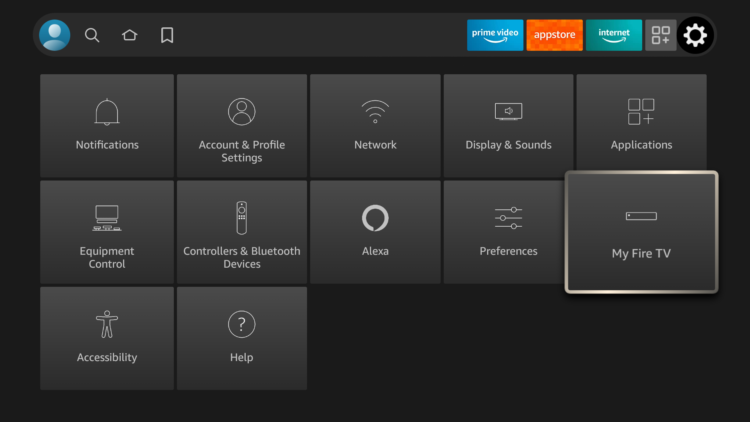
- Select Developer options.
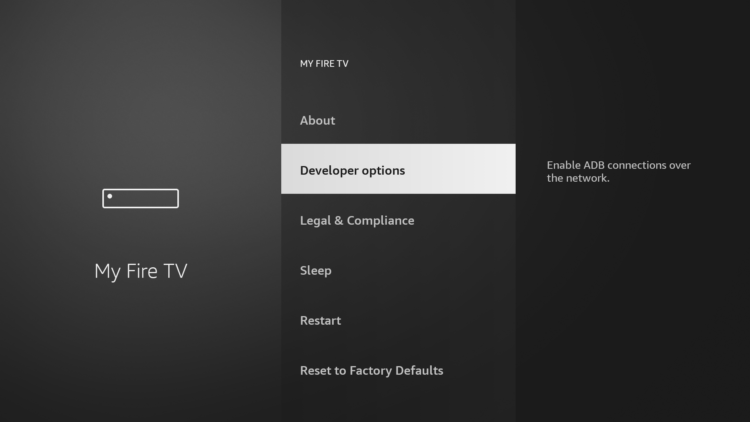
- If Developer options doesn’t appear on this menu, this is how to activate it
- Then click Install unknown apps
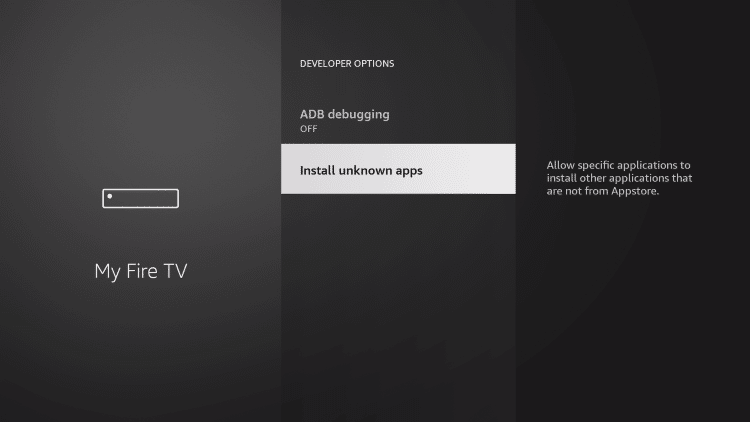
- If you are using an older version, find “Apps from Unknown sources” and turn it ON to enable it.
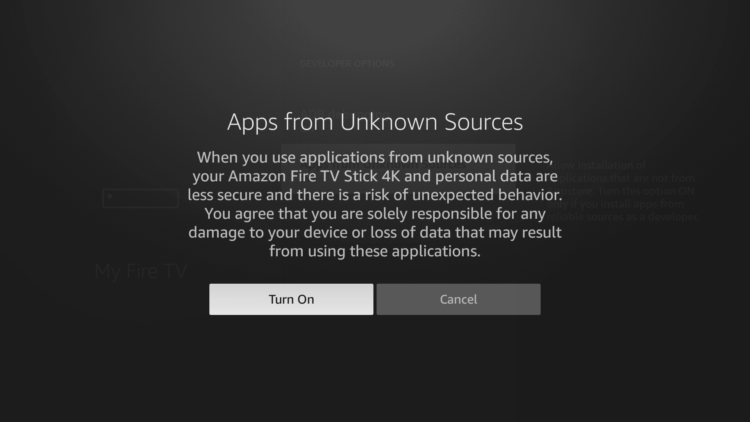
- Find the Downloader App from the list and turn it ON.
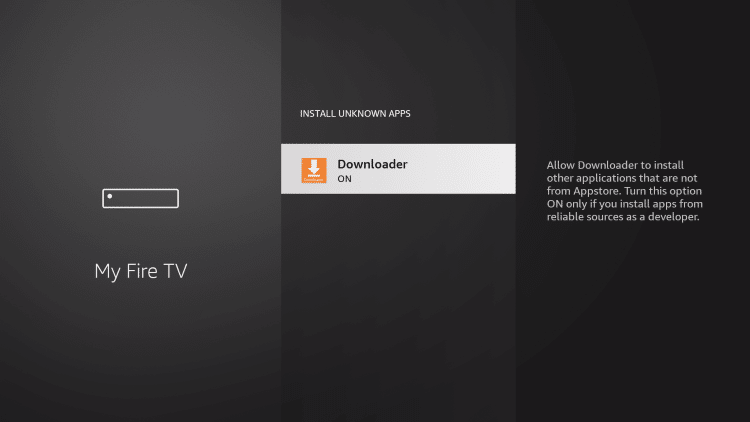
Install Syncler App Installer on Firestick
Having met the above requirements, you Firestick is now ready to install any APK from outside the official App Store.
- Go back to the home screen and launch Downloader App
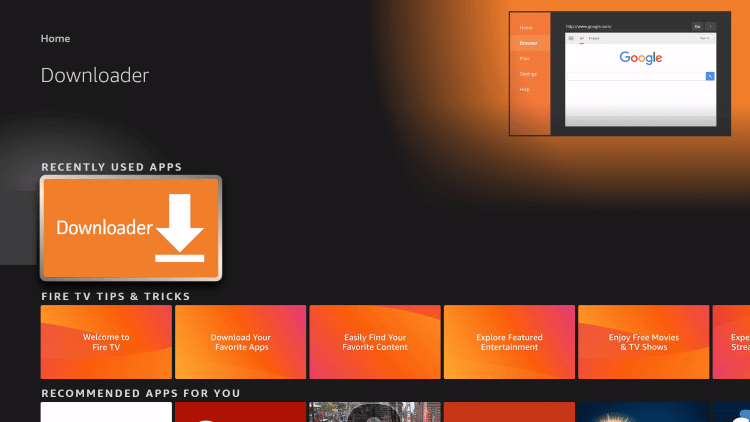
- Use the URL box and type this exact link: https://syncler.net/
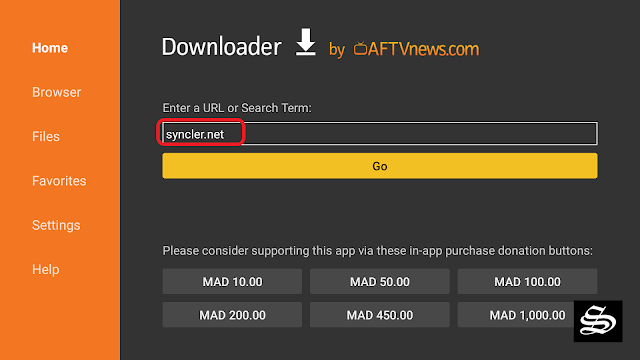
Press the Download apk button

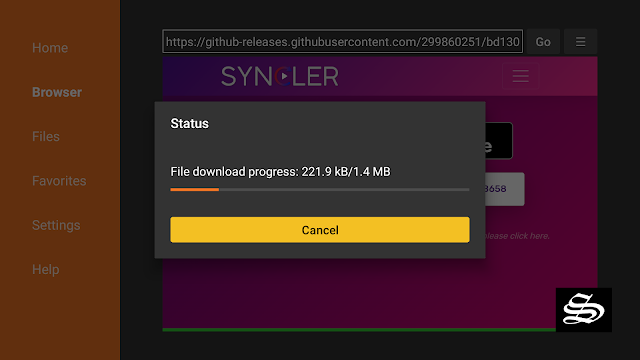
Wait for Download to finish and press install
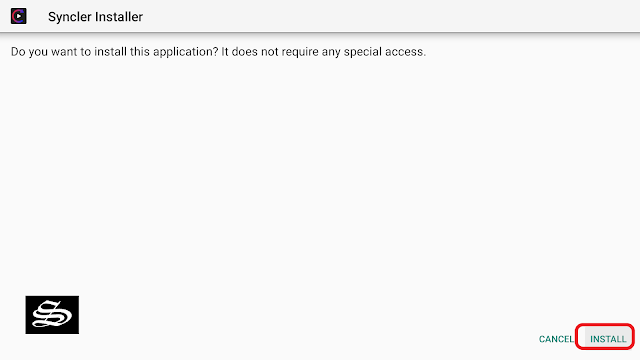
Now click Done, this will take you back to the Downloader app
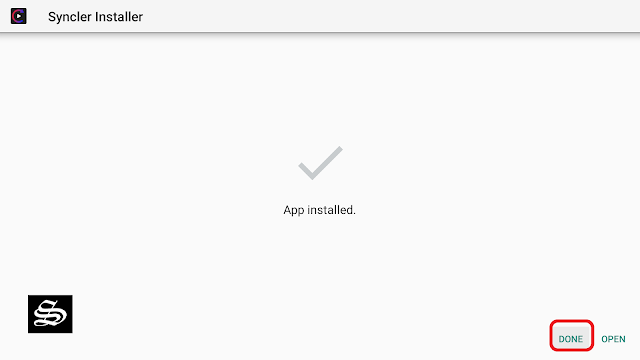
Delete the installation package to free storage space
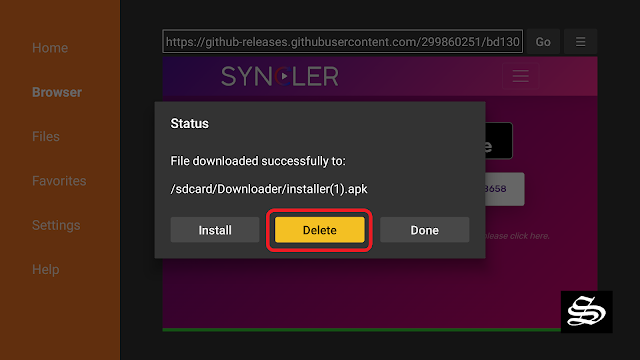
Confirm the deletion
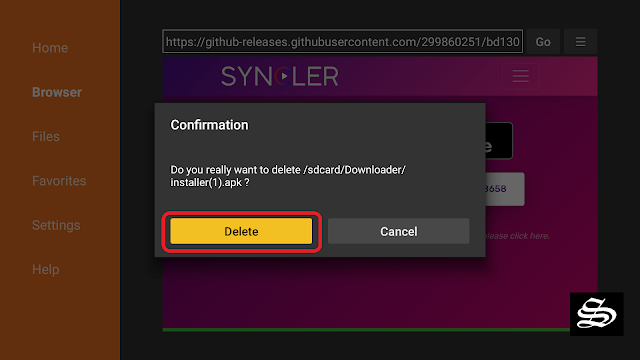
That’s it, Syncler installer is ready.
To see your newly installed app, go back to your Home Screen and select Your Apps & Channels. Click on See All, scroll down till you find Syncler App Installer icon and move it up to the top for easy access.
The next sptep will be to install the Syncler App using the installer we have just installed. But first let me show you how to install the installer for those using Android TV devices.
Install Syncler App Installer on Android TV
This guide accompanied by screenshots will show how to install Syncler App Installer on an Android TV device. The process can apply to all devices sharing the same Android TV OS.
The process will take three steps:
- First, we will install Downloader app from play store
- Second, we will enable installation from unknown sources for downloader app
- Finally, we will find, download and install the apk file
If the first two steps are already done for you, then skip directly to the third one
Install Downloader app
The first thing you need to do is to install the Downloader app, a powerful browser and file manager specifically designed for android TV based devices, and this is the element that interests us the most, since we will use it to download any apk on the net.
Say that the Downloader app is available in the official play store , so you can download it directly to your device.
- Open Play Store, search Downloader >> Install >> Open
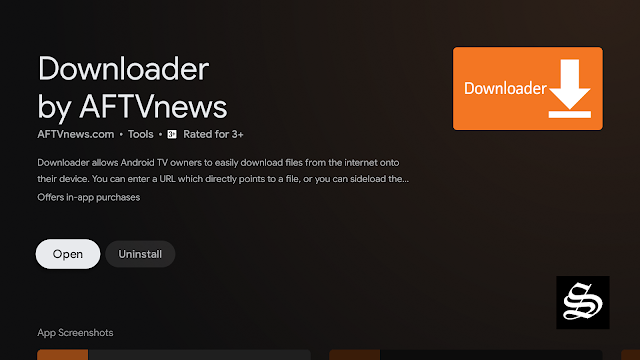
- Once launched, it will ask you to grant permission to access local storage. Since this is a file manager, it will need that permission to function. Just press Allow
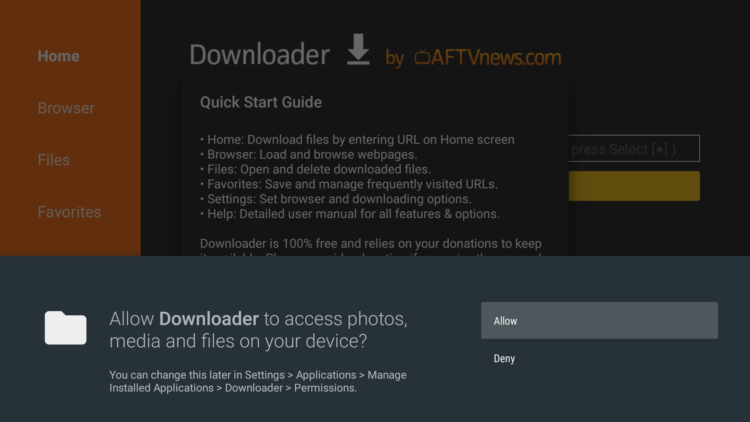
- If there is any new update for the downloader app, it will prompt you, so click OK.
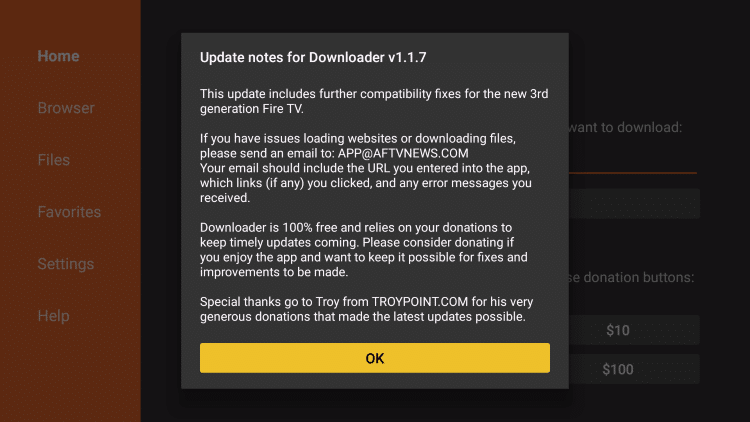
That’s it, your browser is now ready to use. just go to the search box, type an address or query to start surfing the net. And this is exactly how we are going to find and install apks on Android TV.
Enable Installation from unknown sources
The most interesting apps for Android TV are found in third-party sources. So, the first thing you have to do is enable installation from unknown sources . If not already done, just follow these steps:
- Launch your Android TV device and click on the “System Settings” Icon.
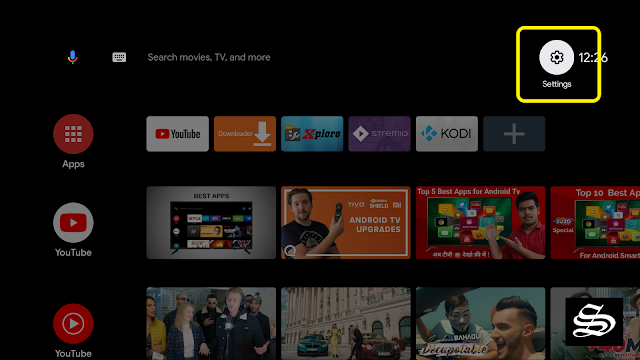
- Select Device Preferences
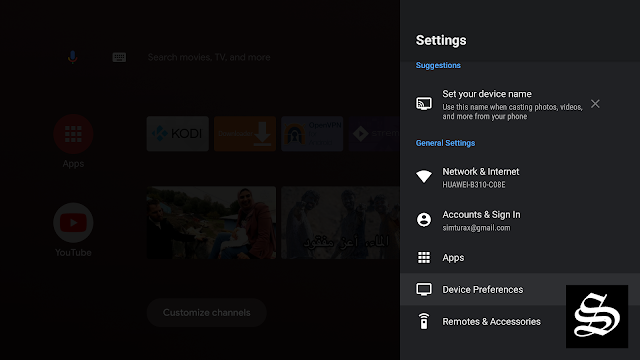
- Go to Security and restrictions
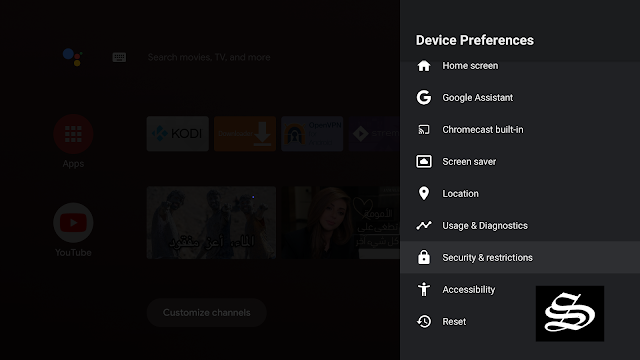
- Enter Unknown sources option
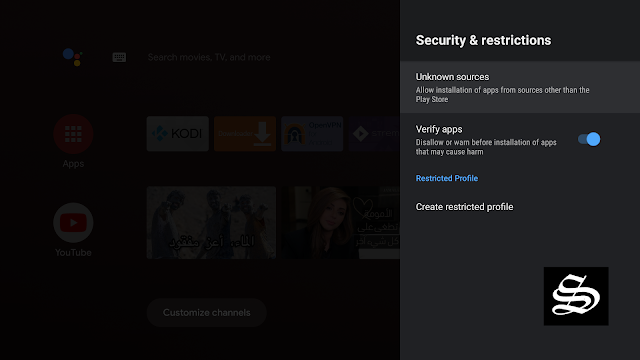
- Allow Downloader app to install from unknown sources
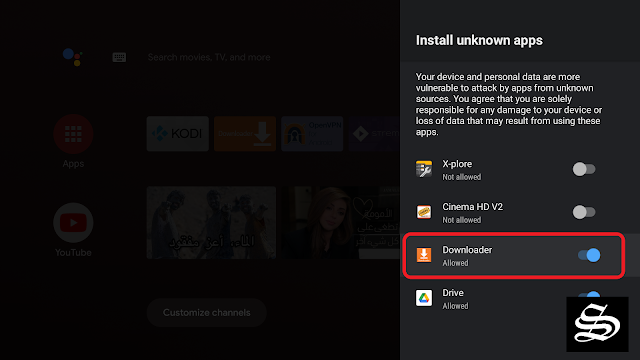
Install Syncler App on Android TV
After having enabled installation from unknown sources, your device can now install any app you want from outside the official Play Store.
Once downloader app is ready to use, all you have to do is click on the Browser option and use the web browser to download any application in APK format.
Launch Downloader app and in the search box and enter the following address: https://syncler.net/
Press the Download apk button
Wait for Download to finish and press install
Now click Done, this will take you back to the Downloader app
Delete the installation package to free storage space
Confirm the deletion
That’s it, Syncler installer is ready.
Go back to the home screen, in the app drawer, find and open the Syncler installer normally
Install Syncler App
Launch the Syncler installer, Syncler APK will start downloading
Wait for the download to finish, and click OK to grant the necessary permissions
On the next screen, press Allow
Now the app will start exploring file, wait till it is over
Allow Syncler to install from unknown sources like the image below
Click Install
Then Done
That’s it, you have just installed the Syncler Apk on your Android TV device. Go back to the app drawer, launch the Syncler app and the next move will be to set up some free package providers.
How to setup Syncler App?
Syncler App does not host any content on its servers. It relies on Provider Packages – Kosmos & Express – to fetch links from around the web so that you can watch media content. Without those packages, Syncler is literally useless. Yes, they are like addons for kodi or URL Bundles for Rokkr.
This guide will show how to install and use the Syncler Provision App to help you get all Syncler provider packages in one place.
Follow the below steps to know how to get started with the Syncler app.
Install Kosmos Provider Package
As mentioned above, Syncler app doesn’t host any content nor provide any scrapers to fetch links for you. It is up to the user to install provider packages.
So far we are still on the free version of Syncler
First, we will learn how to add a free Kosmos provider package
Launch Syncler and head up to the settings tab on the left side menu ( On android TV press the back button on the remote to access the left side menu)
Open Settings and find Provider Packages
Select Kosmos
Copy the code provided in the popup box
Now visit this link: syncler.net/install from any web browser using your phone, computer or any other device and paste the code from the previous step in the box like the image below, then hit the button Next
On the next page, enter the following package provider URLs, or your own URL if you have any, and click Done
- https://raw.githubusercontent.com/WeeklyProblem/Bouncy/main/bouncy.min.js
- http://kosmos.syncler.ml.
Visite this address for more packages:
- https://www.reddit.com/r/providers4syncler/comments/jzlzup/list_of_known_providers/
Now go back to Syncler app and click Done
You will see a notification at the very bottom of the screen saying package installed
It will be noted also under the Summary tab
Congrats, you’ve just installed a free package provider. Enjoy
Now, pick up any movie or TV Show episode and click the Play button
You will notice that the app start fetching links using the providers you just integrated
How to integrate Real-Debrid within Syncler App?
One of the virtues this amazing app comes with is its support for premium services like Real-Debrid, All-Debrid, and Premiumize.
With these services, you can get loads of great-quality links from all over the web with no buffering to disrupt your entertainment.
The following steps will explain how to integrate Real-Debrid in Syncler. The process is quite similar for the other available services.
From the Settings menu, select Accounts
Then choose Real-Debrid
Click (+) add
Copy the code shown in the popup box
You must enter the given code in your Real-Debrid account to authorize Syncler access. To do this go to this URL, enter the code displayed on Syncler, and click Continue
In case you have not accessed your Real Debrid account, you will be asked to enter your access credentials.
You may want to give a name to this new entry to easily identify it later
If everything goes well, you will see a confirmation message on Syncler indicating that the account was added.
And with this, you will have already configured Real Debrid in Syncler app