Kodi is a multi-platform media player capable of playing almost any type of existing video format, which makes it a very powerful video player that allows you to stream every kind of media content you might think of. You can watch videos, TV shows, movies, play live TV, listen to the radio, play games, and more. Along with all these fancy features, Kodi comes with built-in subtitle support to enhance your media experience.
Subtitles are a necessary part of entertainment for many viewers, and luckily, Kodi fully supports the downloading and use of subtitles with media playback. Still, you’ll have to dive into your settings to enable subtitles, and you will need to install add-ons to get the subtitles from providers.
Some popular video addons for Kodi already have automatic subtitles capabilities and that’s great, but sometimes you need more control over your selection process to get the right subtitles for your videos.
See how you can control Kodi via web interface tool
In this guide, you will learn how to enable subtitles on Kodi so you can watch all your shows and movies on Kodi with subtitles in any language. If you haven’t tried this cool feature yet, go ahead to learn how you can install and add subtitles on Kodi .
How to add subtitles on Kodi
To download and use subtitles on kodi when streaming your favorite movie or TV show episode, you will need first to enable the subtitles feature on Kodi, setup a default language and a provider.
Install OpenSubtitles addon
To be able to use subtitles on kodi we need, of course, a provider. One of the best subtitles providers on the market and free of charge is OpenSubtitles.org.
The first thing to do is create an account on opensubtitles.org website
Click Register
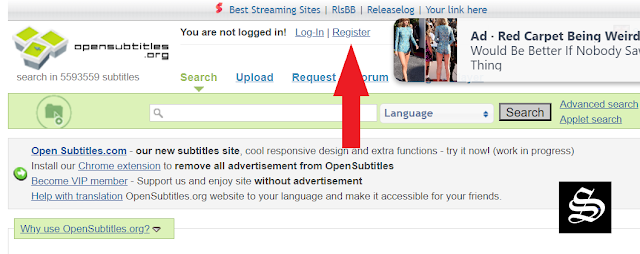
Fill in all the fields and click Register
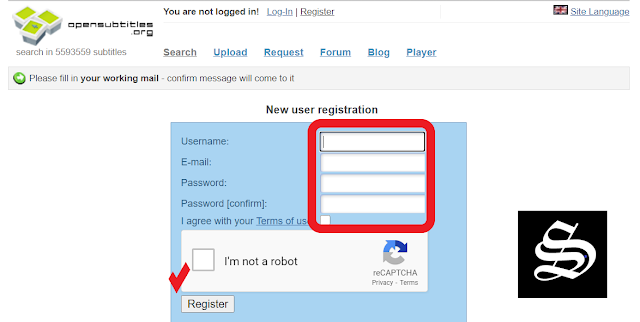
A verification email will be sent to your mail box, check and verify.
Now you are done with OpenSubtitles website. Go back to kodi you will need to install the OpenSubtitles addon
Launch Kodi and access the setting from the System settings icon

Click on the Add-ons package installer
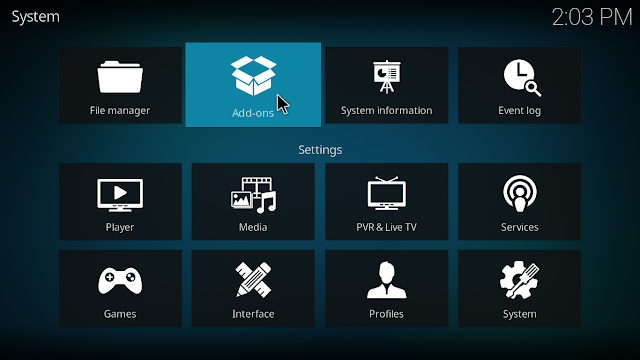
Select Install from repository

Select Kodi addon Repository. This is the official kodi add-ons store by the way
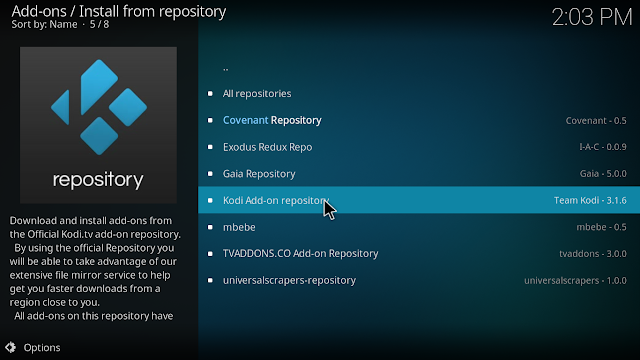
Scroll down and select Subtitles

In the long list of service providers find OpenSubtitles
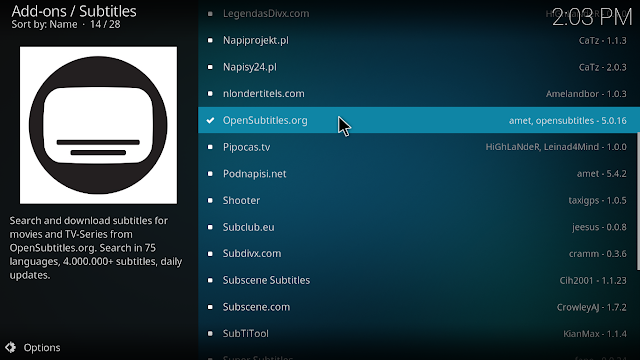
Click Install
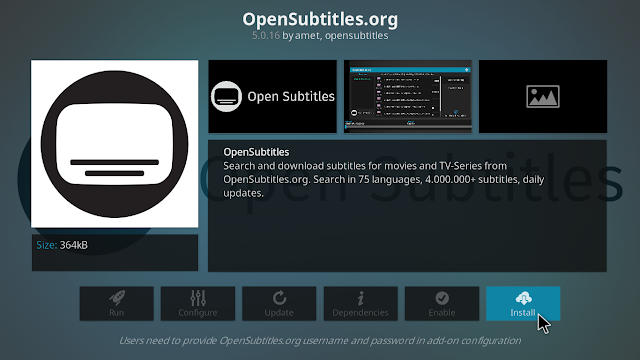
Wait few seconds, a pop-up in the top right of the screen will tell you when the addon is installed
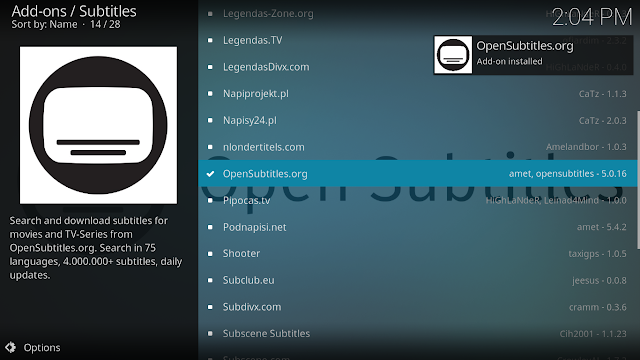
Now access the addon to set it up
Here, there isn’t so much to be done, just put in your login credentials. The username and password you created on OpenSubtitles website then click OK
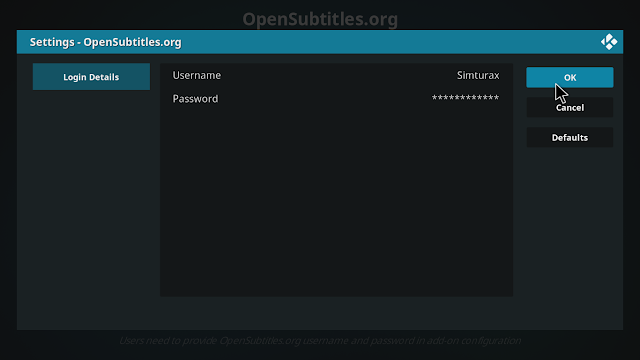
Enable and setup Subtitles on Kodi player
Now that you have found and set up the subtitles provider, your next step will be to get kodi player ready to fetch and integrate subtitles in the playback.
Enter Settings and select Playerfrom the available options
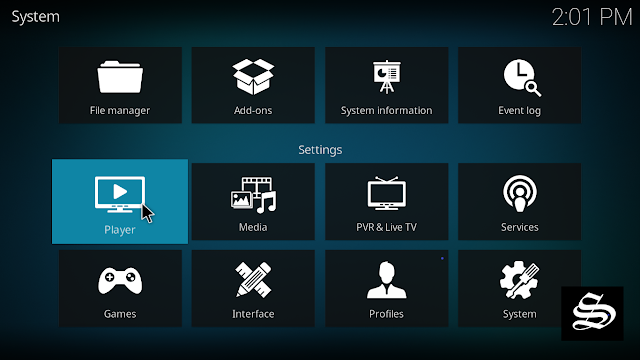
Then, select Language>>> Subtitles >>> and set your Preferred subtitles language

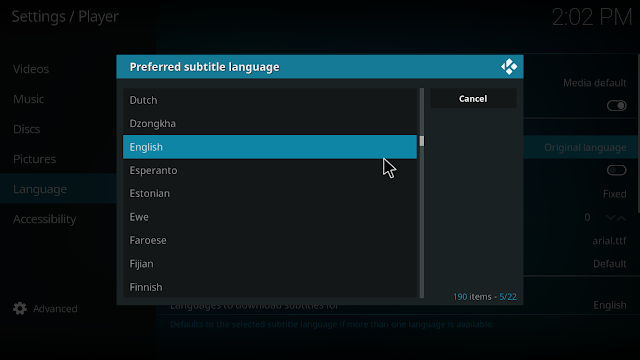
On the same page, scroll down and find Download services :
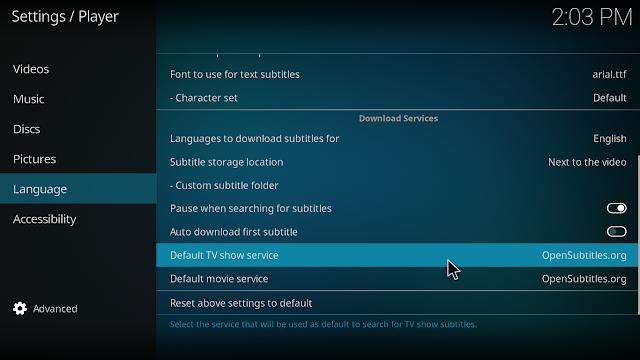
Language to download subtitles for >>> your preferred language
Default TV Shows service >>> Select OpenSubtitles.org
Default Movie service >>> Select OpenSubtitles.org
With this, OpenSubtitles is ready to provide you with subtitles and kodi player is ready to show subtitles whenever you play a video or a movie. There is still a final minor step for you to show subtitles which will be explained below.
How to show subtitles in a video
From now on, every time you play a movie or a TV show or any other video either from an online source like video add-ons or from a local file, you will have to manually activate subtitles on the player interface itself.
Once the video starts playing, click on the subtitles button at the bottom menu of the player
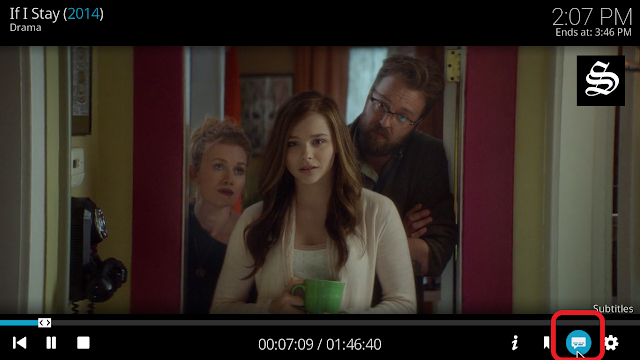
Subtitles settings window pops-up, select Download subtitle…
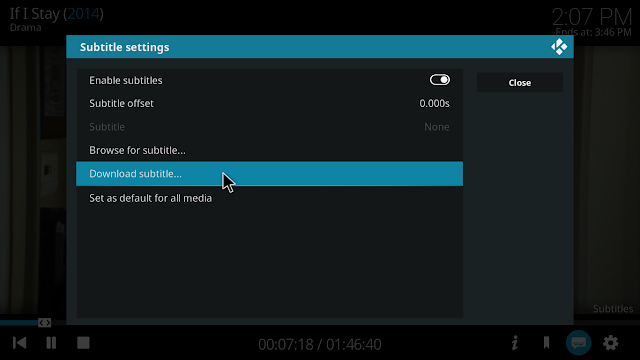
In a few seconds a list of available subtitles will be displayed, select one
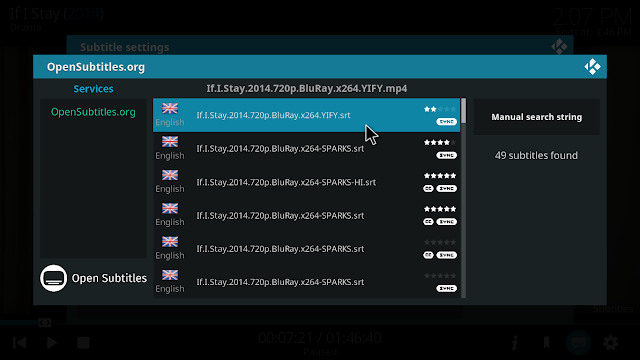
That’s it, you can now enjoy your movie with subtitles.

Note that you can even make a manual search for subtitles. All you have to do is click on the Manual search string button and type the title of the video or the movie you want subtitles for. Then click OK
Sometimes you may not find perfectly synced subtitles with your video and may need to find another source for subtitles. You can even adjust the offset time to get perfect sync between audio and video.
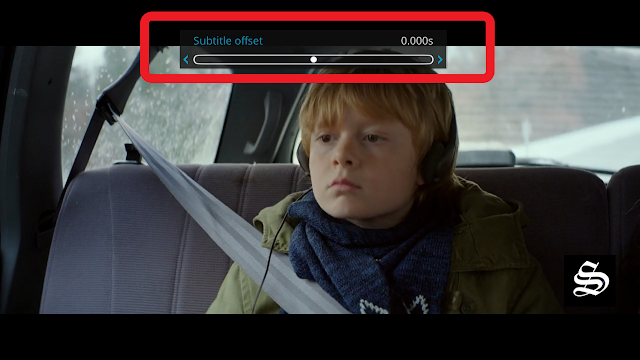
Congratulation. Your kodi is now ready to show subtitles whenever you need to. Just follow the above steps, setup your favorite language and enjoy. Foreign languages will never be an obstacle in the way of your media experience. However, always make sure your VPN is connected , to avoid copyright infringement issues.