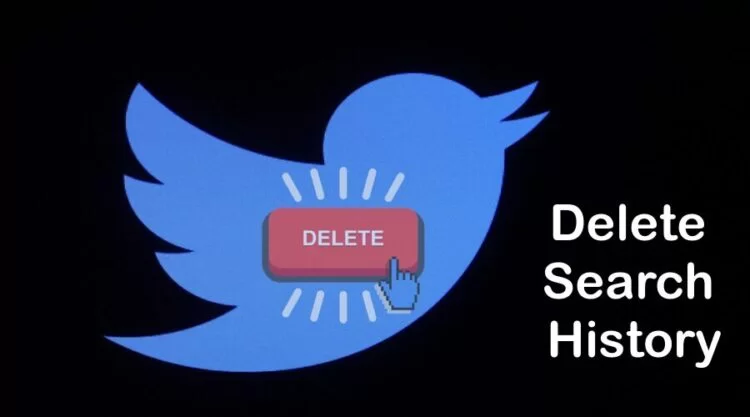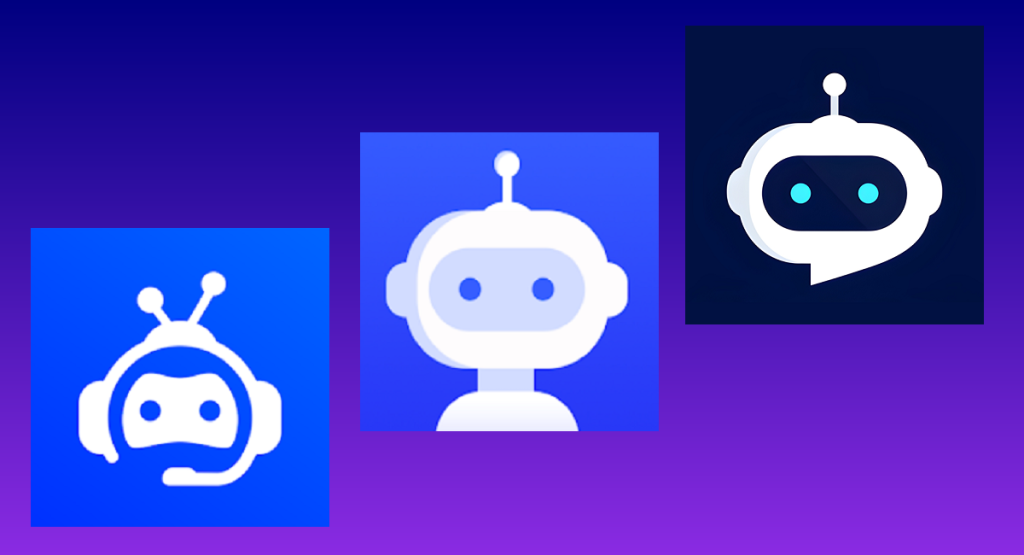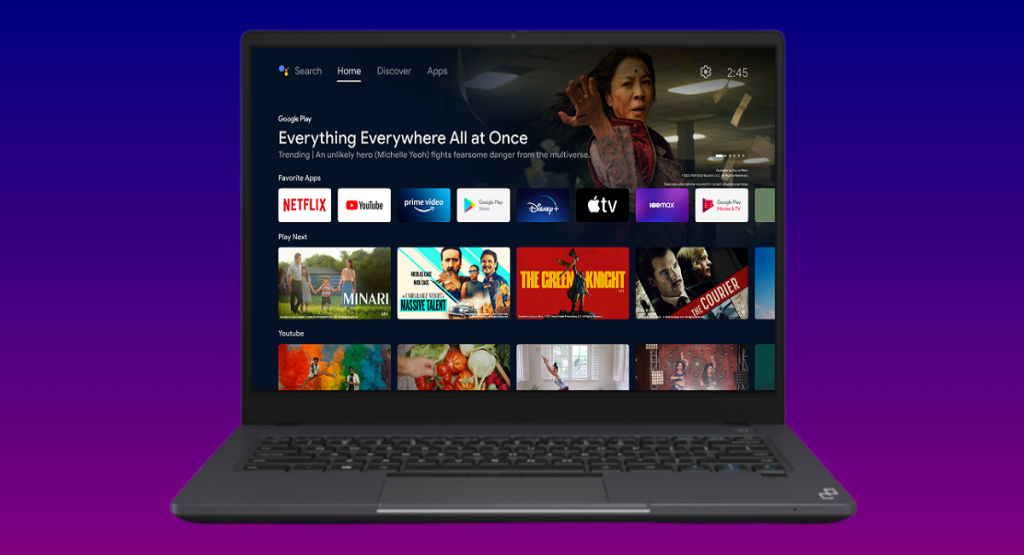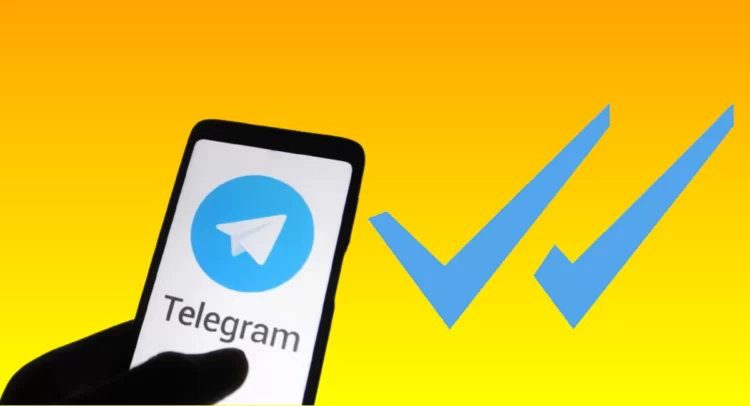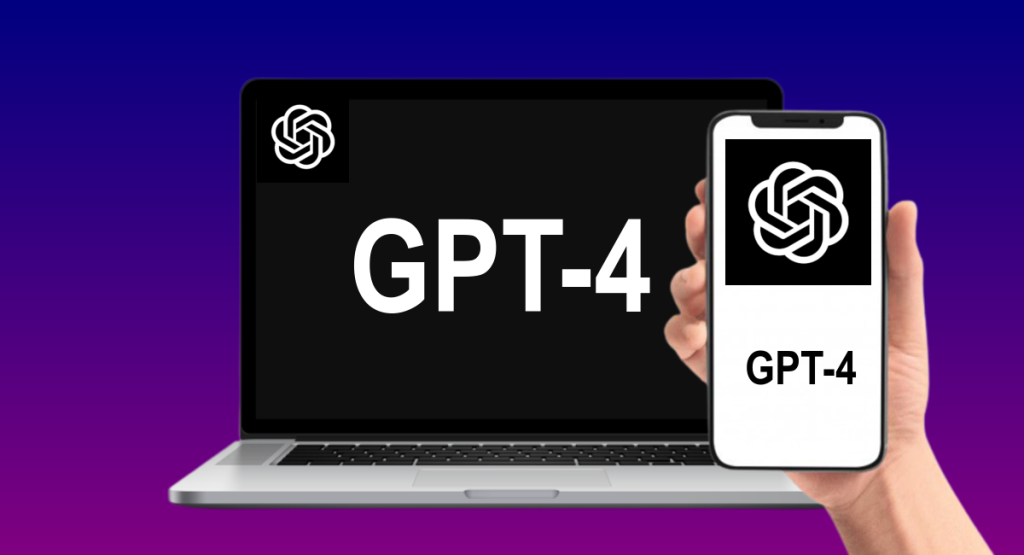Twitter is one of the most popular social networks worldwide, and it is common for users to search Twitter to find relevant information.
While Twitter recent searches feature can be very useful for quickly accessing previous searches, it can also be a privacy concern if not properly removed.
In this sense, it is important to know how to delete Twitter search history from Twitter to maintain privacy and prevent others from seeing our search history.
Why Twitter keeps your search history?
If you use Twitter to search and repeat the same search on the same device, the platform will save your recent searches and display them as suggestions for easy access in the future.
This way, you won’t have to go out of your way to perform them again, as they will automatically appear for you to simply select.
Although Twitter saves your recent searches for easy access in the future, some of them may no longer be relevant to you or you may prefer to keep them private.
In those cases, you can delete Twitter search history in the app, even if they are not saved. We will show you how to do it step by step, both in the mobile and desktop versions to easily do it.
How to delete Twitter search history from your mobile
If you want to delete all your search history on Twitter from your mobile device, you simply need to follow these simple steps:
- Open the Twitter app and log in to your account.
- Click on the search icon, which looks like a magnifying glass.
- When you click on the search bar, a list of all your recent searches will appear.

Once you are in the list of your recent searches, you can remove them by following these steps on your mobile device:
- Click the “X” on the right side of the “Recent” statement.
- Select the “Clear” option.

That’s it! All your recent searches will be deleted.
How to delete saved searches saved on Twitter from mobile
Now, the way to delete a single term in your recent searches is when it is among your saved searches. When it is saved, you can view it on any device, as it is stored in your account.
However, the fact that a search is saved in your Twitter account does not prevent you from deleting it later. To do so, follow these steps from your cell phone.
- Open Twitter with your account, and click on Searches.
- When you click on the search bar, a list of all your recent searches will appear including saved ones
- Click on the arrow on the right side of the specific term you want to delete.

- Go to the search and click on the three vertical dots menu in the upper right corner.

- Select Remove search.

That’s it!
How to delete Twitter search history from your PC
Doing it from your computer is also easy. If you have several searches on your PC that you already want to get rid of, then proceed as follows.
- Open Twitter from your PC and log in to your account.
- Select Explore, located in the menu on the left side.
- Go to the search bar.
- Select the X symbol (it can also be a trash can) located on the right side of the recent search.
You can also delete them all by selecting Delete All.
Remember that Twitter is always updating, even in the smallest details. In addition to allowing you to now write 4000-character messages and earn money with them, you can intuitively configure which terms you want to appear in your search bar and which not.
In short, deleting recent Twitter searches is a very simple task that can be done from any device. Whether you want to delete a single search or all saved recent searches, simply follow the appropriate steps. This ensures privacy and prevents others from being able to see your previous Twitter searches.