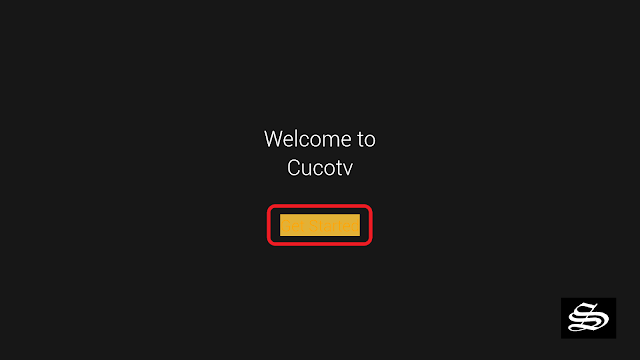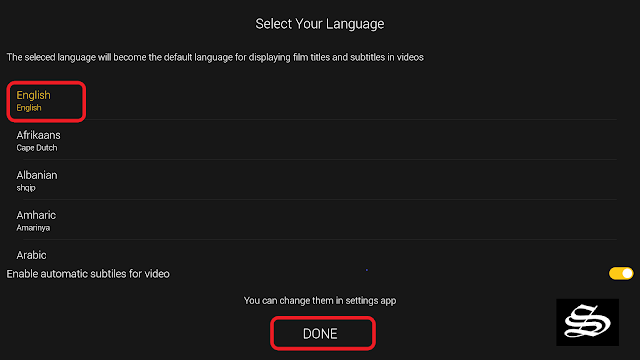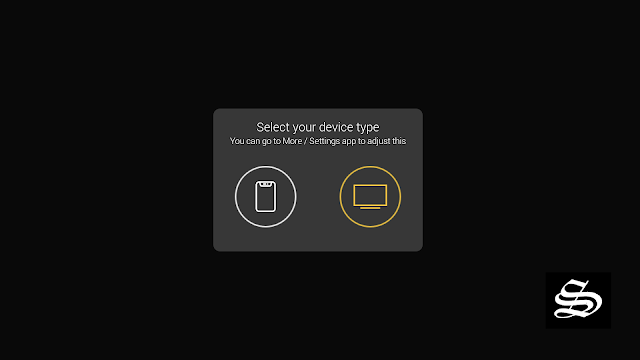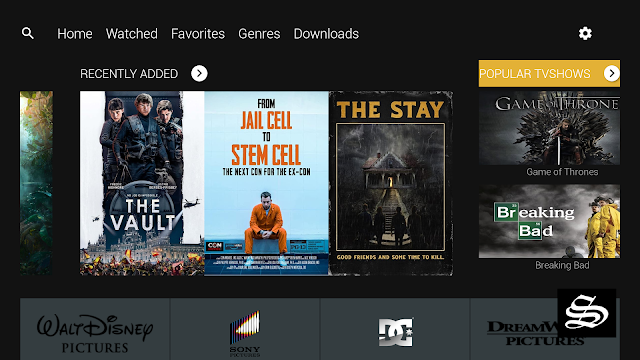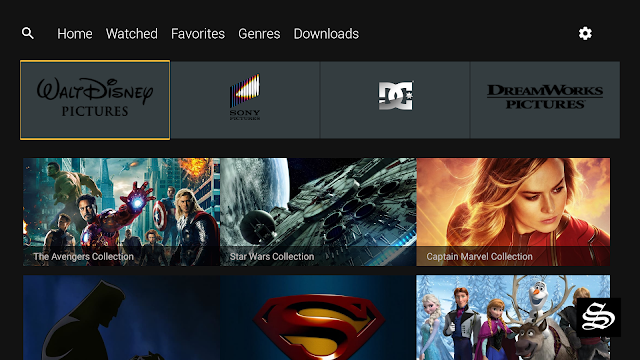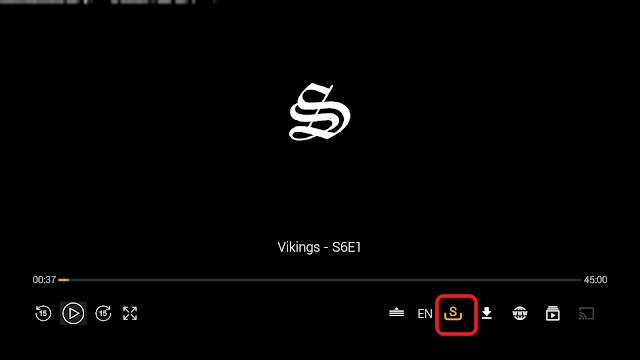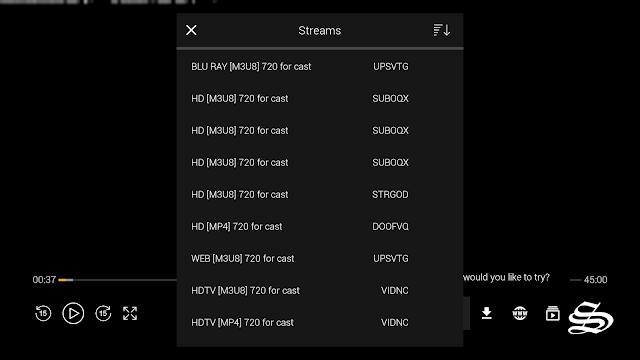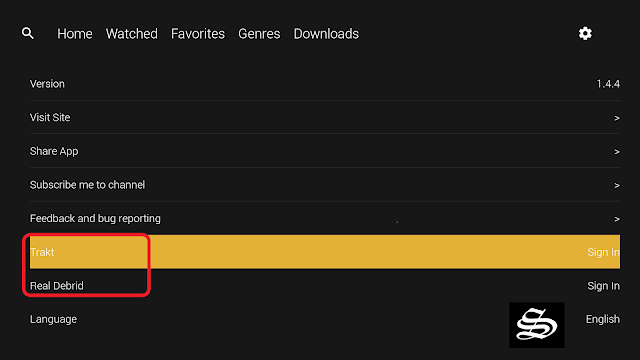In this post, I will show you how to install Cuco TV APK on Firestick & Android TV to watch an extensive range of on-demand content including movies and TV Series.
The installation process is very straightforward and applies to all devices running Fire OS as their operating system including Firestick, Firestick 4k Max, Firestick Lite, Fire cube and more
These instructions also apply to Android and Android TV devices including mobiles, tablets, Android Boxes, and smart TVs with Android TV.
So, if you are an avid streamer looking for a way to watch your favorite movies and TV Shows on Android devices, then you should try out Cuco TV APK.
What is Cuco TV APK?
Cuco TV APK is an Android application that lets you watch an extensive catalog of on demand content including movies, TV Shows, anime, documentaries and more
Similar to most movie streaming APKs, Cuco TV doesn’t host any content on its own servers. Instead, the app scraps the web and brings high-quality streaming links from the most popular hosting websites including torrent sites.
After the appearance of the AstonCine APK, Cuco TV is another fork of the famous ZiniTevi with a fresh look to finding your favorite movies & TV Shows. Another huge positive is, it’s 1 click play.
The Cuco TV application is frequently updated and new content is constantly added. You can watch high-quality resolution videos, connect to an external media player, and binge-watch your favorite movie or TV series that you have been waiting for.
Cuco TV APK features a very easy to navigate and clutter-free interface. The home screen displays the most popular movies and TV Shows of the moment. The top bar menu lets you explore more content categories and genres. The settings menu allows you to customise your experience on the app to your liking
The best news is that the app is available for download and install on a wide range of devices such as Android mobile and Tablets, Android TV Boxes, Fire TV devices and even on a windows PC via an emulator.
Another major hit for the Cuco TV app is the One-Click playback. For those who don’t feel comfortable with a long list of links where you have to go through them one by one till you find the best, this app is for you.
Things have become easier, just find your movie and click play. Still, if you want a list of streams to choose from, find and press the “S” button from the bottom right, it will bring you other available links.
Note that this is a free app that requires no subscription or a premium plan to access its content. All you have to manage is a smooth internet connection and get Cuco TV APK installed on your device, which I will show you in detail in the coming sections
Is Cuco TV safe and legal?
In terms of safety, Cuco TV has been tested and proves to be malware-free. Besides, we have never come across any user reporting any safety issues while using this app.
As for the legality, Movie HD offers copyrighted content which may expose you to some legal troubles for streaming content without the appropriate permissions.
Therefore, you should exercise caution when using this type of application and consider using a VPN before streaming anything on your FireStick to protect your online streaming activities and avoid copyright infringement issues.
With a good VPN you will prevent yourself from malware. It masks your original IP and assigns you a new one to maintain anonymity while streaming. Our best recommendations are :
- NordVPN Review
- CyberGhost Review
- ExpressVPN Review
- Surfshark VPN Review
- PureVPN Review
- IPVanish VPN review
Install Cuco TV APK on Firestick / Fire TV
Installing Cuco TV APK on Firestick / Fire TV would definitely expand the potential of this amazing streaming device.
To be able to use Cuco TV on a jailbroken Firestick, we should rely on the sideloading method. This means that Cuco TV is not available in the Amazon App Store, and the installation process requires the APK file of the app.
- This guide shows you how to jailbreak Firestick / Fire TV
There are several ways to sideload third-party apps on Firestick. The Downloader App method is the most straightforward. This is the one we are using for this guide which will be carried out in three steps:
- Install Downloader App
- Enable unknown sources
- Sideloading Cuco TV
Install Downloader App
- From your Firestick the Home screen, press on FIND then Search
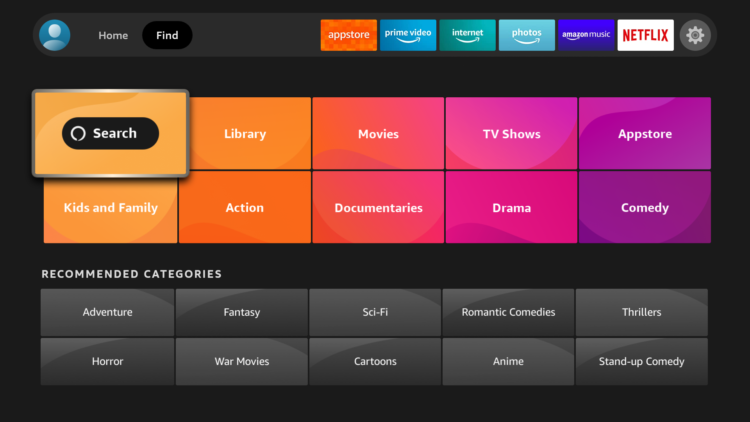
- After clicking on the search box, an on-screen keyboard will appear. Search for the “Downloader app”
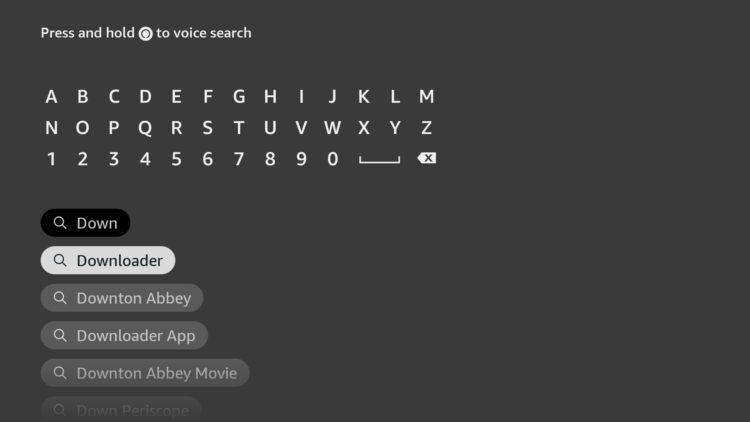
- Select Downloader app from appeared search results
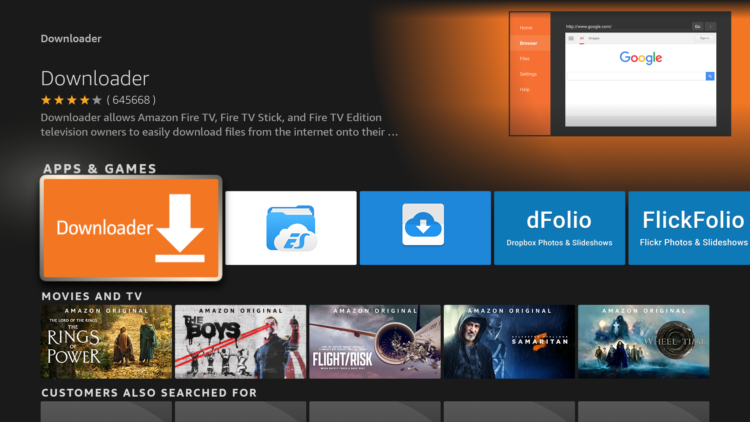
- Tap on Download button.
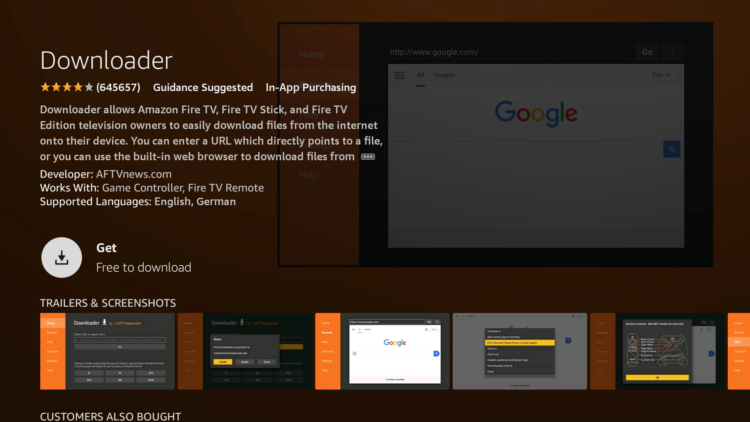
- Wait for the app to finish installing
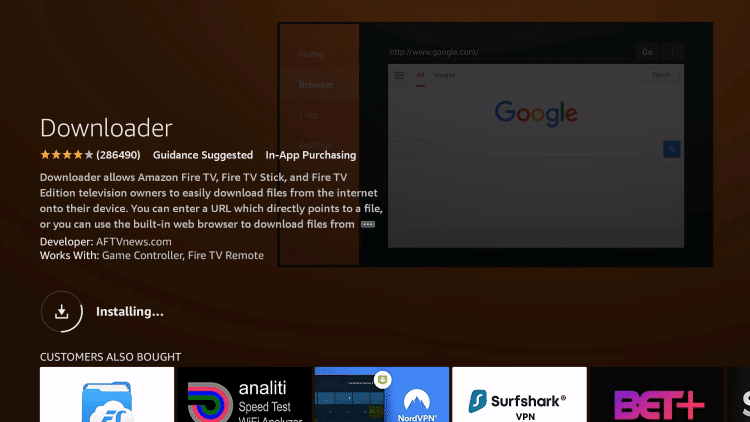
- Once the app installed, click Open to launch Downloader
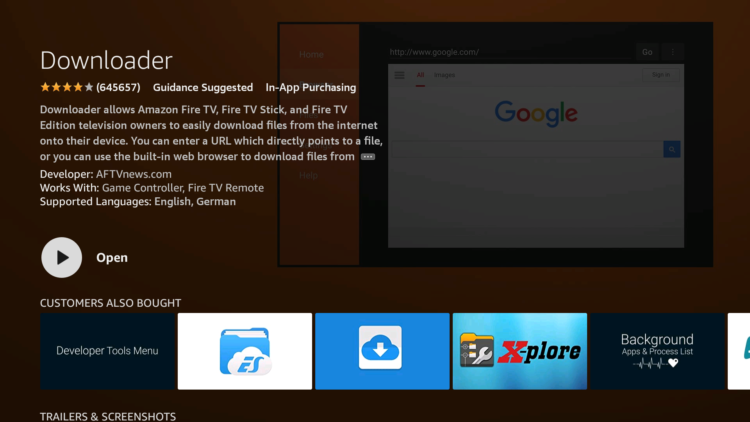
- A prompt will come up asking you to allow downloader to access your device. Click on Allow.
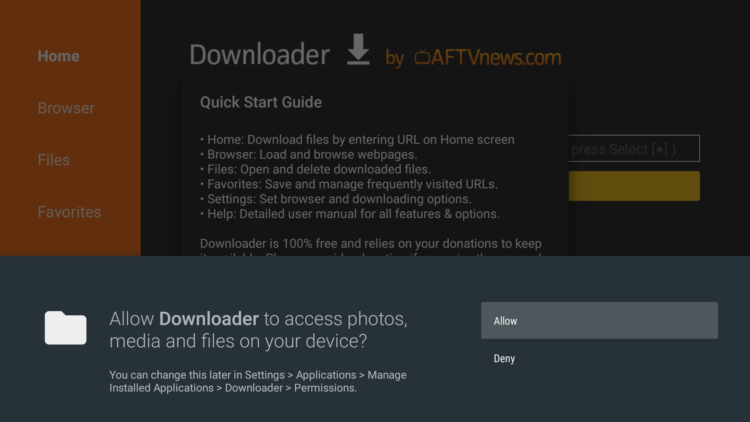
- If there is any new update for the downloader app, it will prompt you, so click OK.
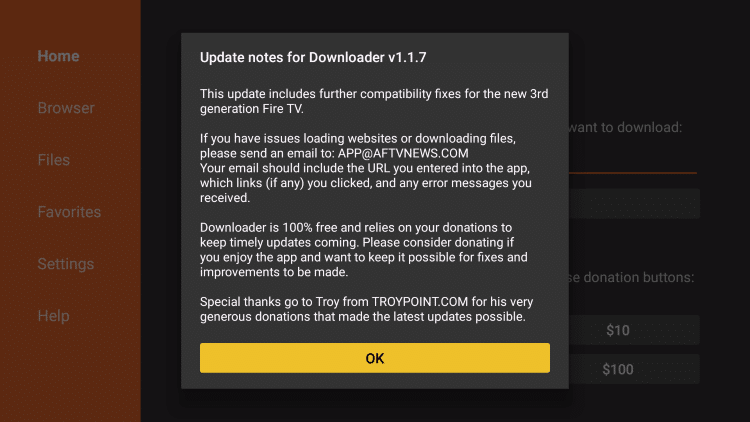
Enable unknown sources
Before using Downloader App to install APKs, you need first to allow it to install from unknown sources. Follow these steps:
- From the Home screen open the Settings option ( Gear icon )
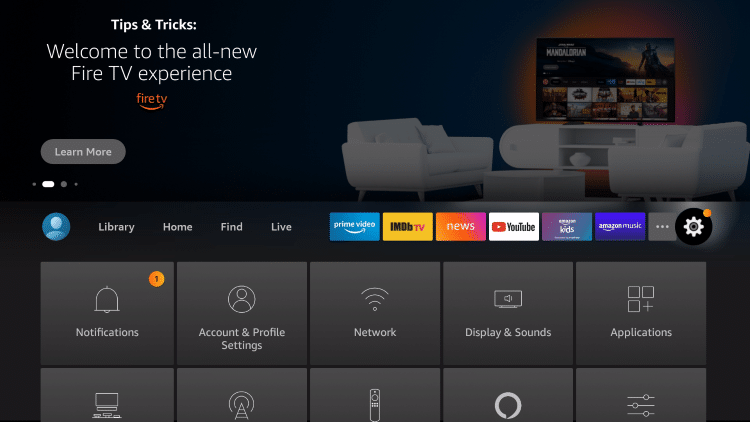
- Scroll down and select My Fire TV Click on it.
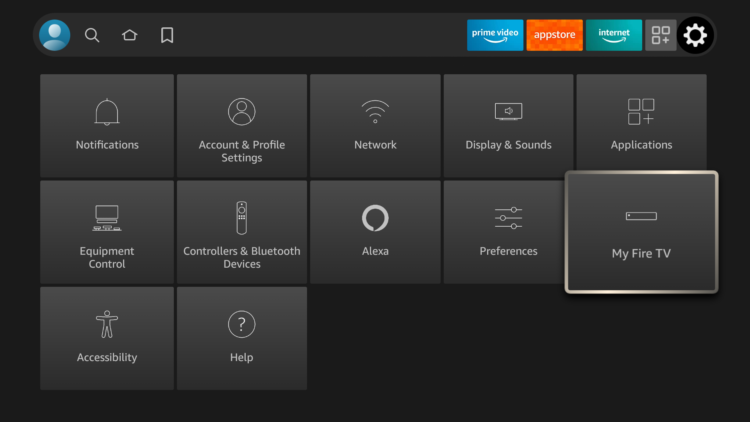
- Select Developer options.
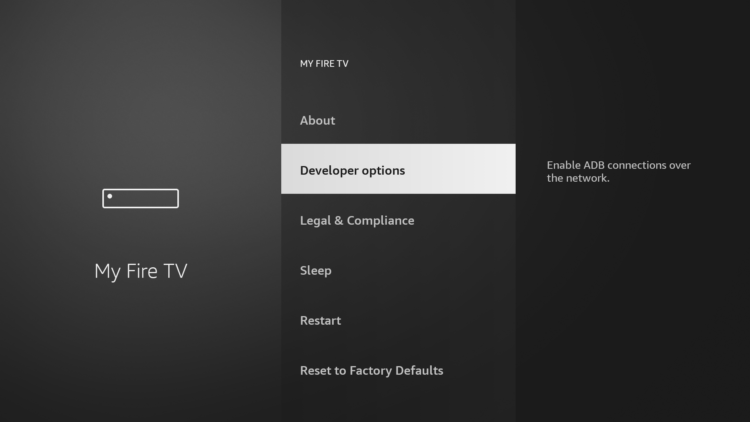
- If Developer options doesn’t appear on this menu, this is how to activate it
- Then click Install unknown apps
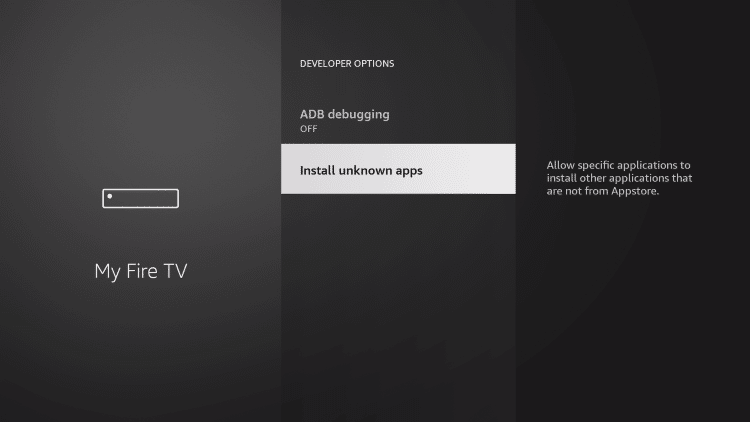
- If you are using an older version, find “Apps from Unknown sources” and turn it ON to enable it.
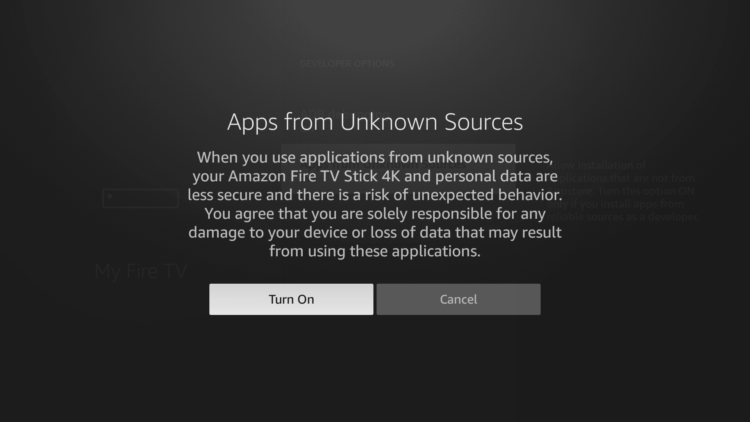
- Find the Downloader App from the list and turn it ON.
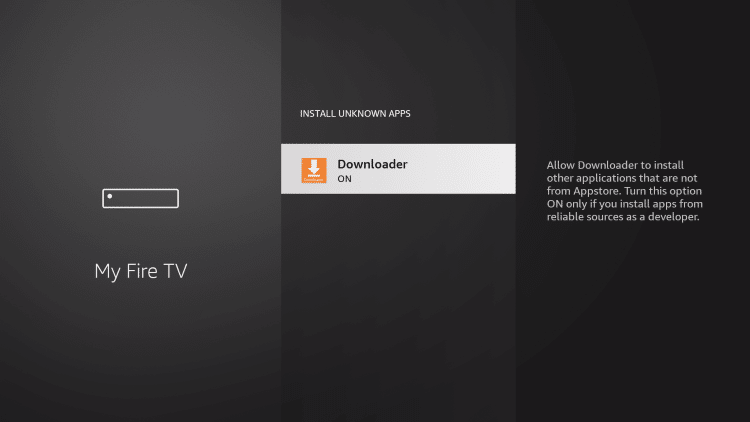
Install Cuco TV APK on Firestick
Having met the above requirements, you Firestick is now ready to install any APK from outside the official App Store.
- Go back to the home screen and launch Downloader App
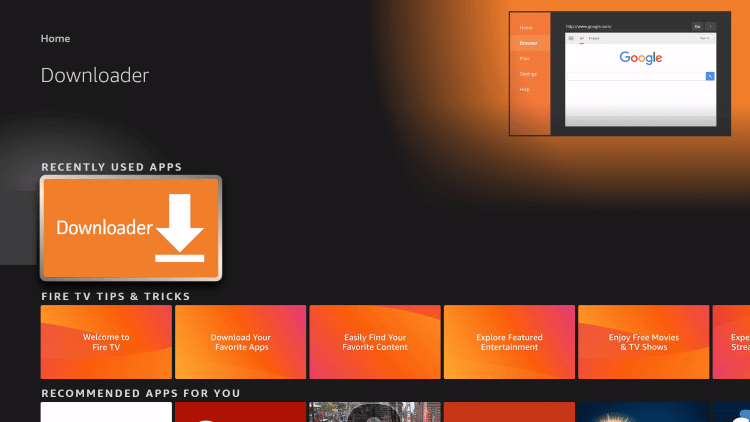
- Use the URL box and type this exact link:
- simturax.com/mvhd
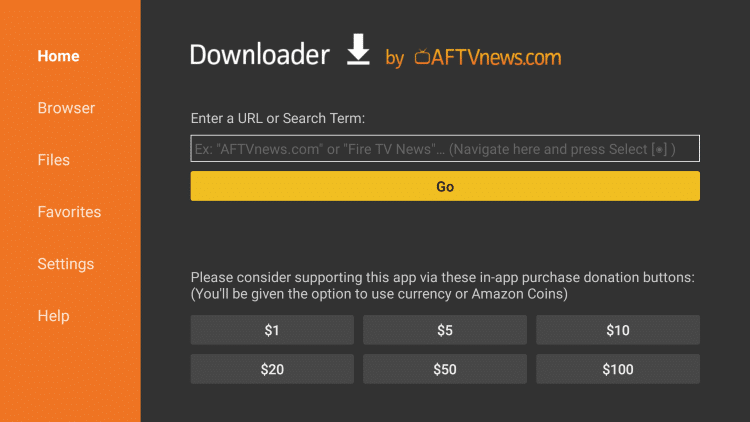
- The Download will start immediately. You will have to wait till it finish downloading.
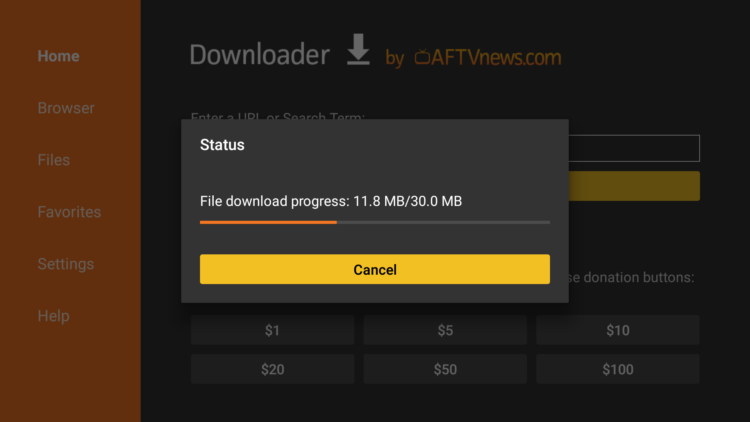
- After downloading, click on the Install
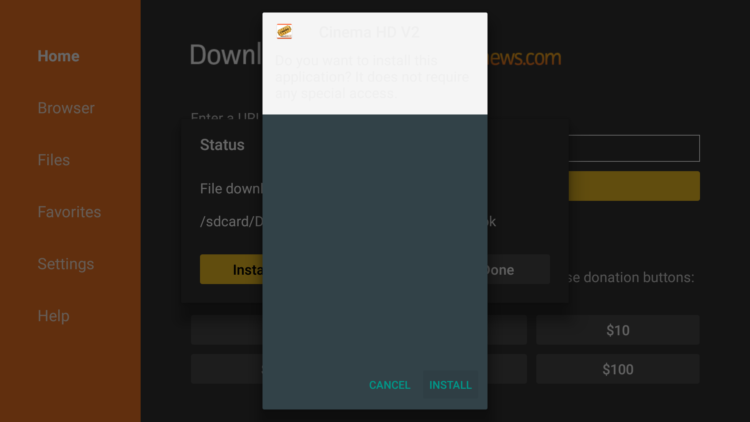
- Once finished installing, click on Done
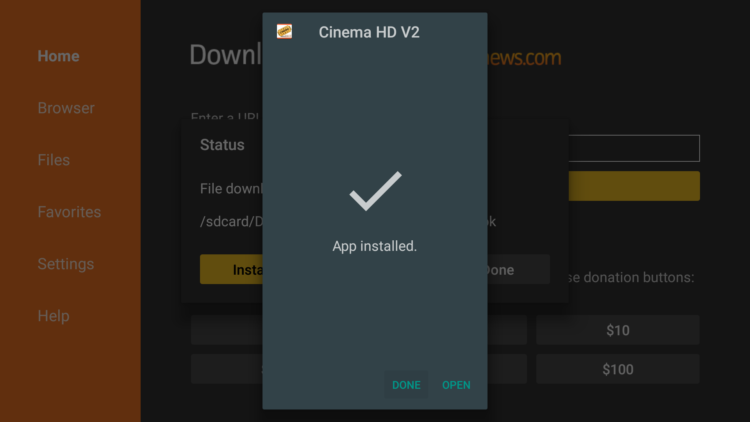
- Then click on Delete to remove the APK file from your device to free up some space.
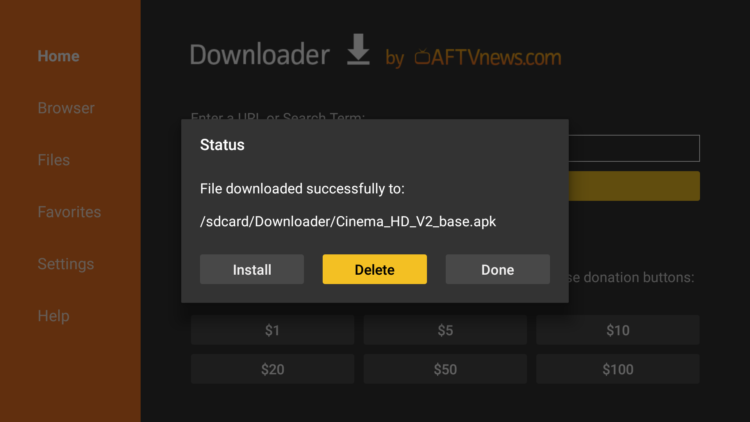
- Click on Delete again to confirm your action
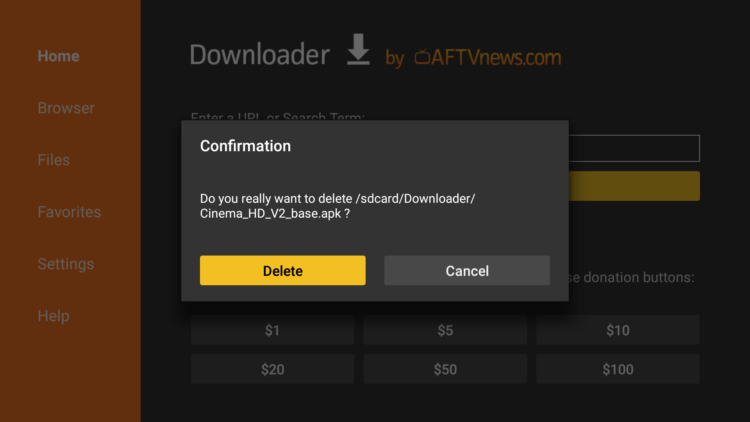
To see your newly installed app, go back to your Home Screen and select Your Apps & Channels. Click on See All, scroll down till you find Cuco TV icon and move it up to the top for easy access.
Install Cuco TV APK on Android TV
This guide accompanied by screenshots will show how to install Cuco TV APK on an Android TV device. The process can apply to all devices sharing the same Android TV OS.
The process will take three steps:
- First, we will install Downloader app from play store
- Second, we will enable installation from unknown sources for downloader app
- Finally, we will find, download and install the apk file
If the first two steps are already done for you, then skip directly to the third one
For this guide, we are going to go through the Downloader app method to directly sideload Cuco TV APK file to you Android TV device, but you can download the APK on your mobile then transfer it to your Android TV to be installed.
Install Downloader app
The first thing you need to do is to install the Downloader app, a powerful browser and file manager specifically designed for android TV based devices, and this is the element that interests us the most, since we will use it to download any apk on the net.
Say that the Downloader app is available in the official play store , so you can download it directly to your device.
- Open Play Store, search Downloader >> Install >> Open
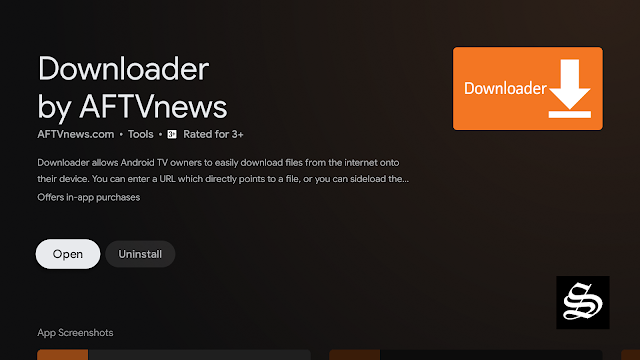
- Once launched, it will ask you to grant permission to access local storage. Since this is a file manager, it will need that permission to function. Just press Allow
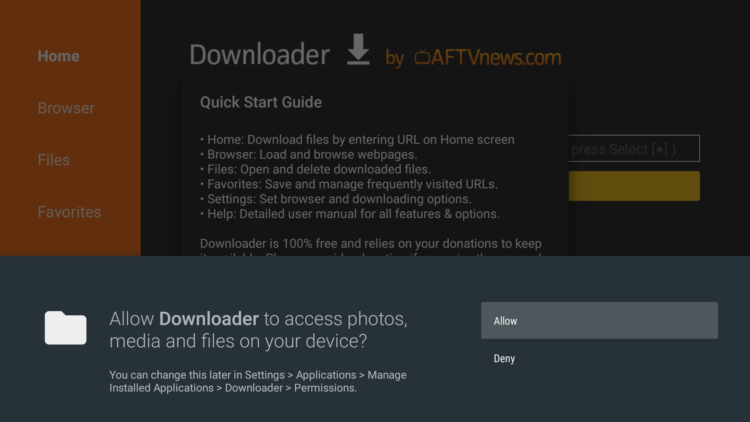
- If there is any new update for the downloader app, it will prompt you, so click OK.
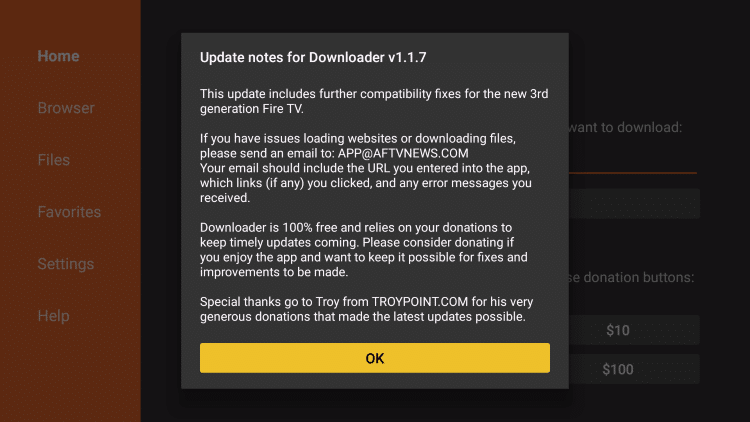
That’s it, your browser is now ready to use. just go to the search box, type an address or query to start surfing the net. And this is exactly how we are going to find and install apks on Android TV.
Enable Installation from unknown sources
The most interesting apps for Android TV are found in third-party sources. So, the first thing you have to do is enable installation from unknown sources . If not already done, just follow these steps:
- Launch your Android TV device and click on the “System Settings” Icon.
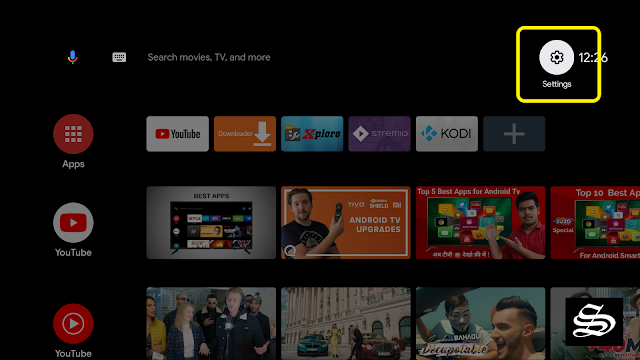
- Select Device Preferences
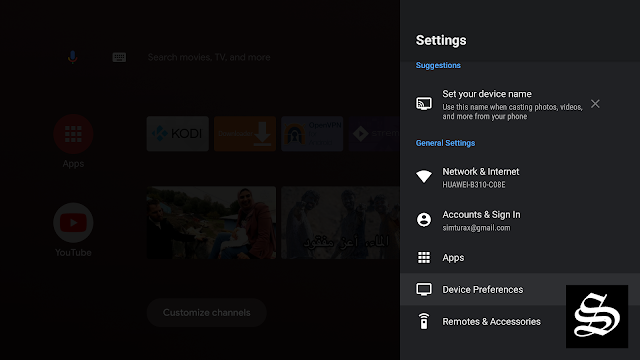
- Go to Security and restrictions
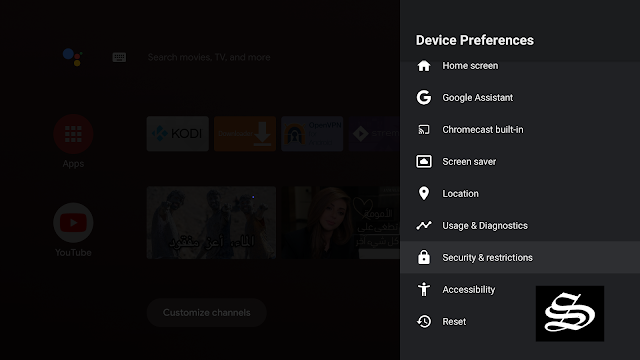
- Enter Unknown sources option
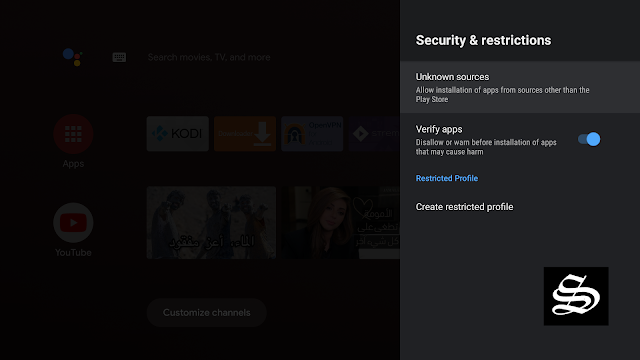
- Allow Downloader app to install from unknown sources
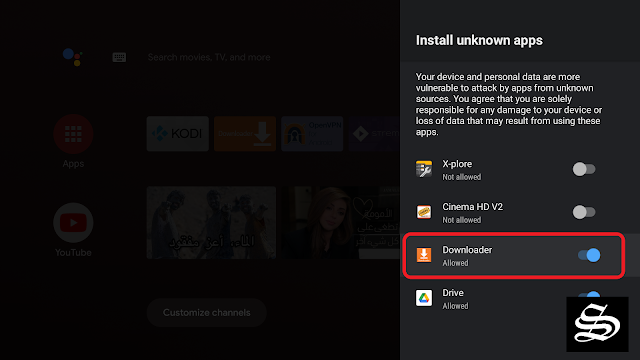
Install Cuco TV on Android TV
After having enabled installation from unknown sources, your device can now install any app you want from outside the official Play Store.
Once downloader app is ready to use, all you have to do is click on the Browser option and use the web browser to download any application in APK format.
To install MocaFilm HD apk, follow the steps below:
- Launch Downloader app and in the search box and type the download link:
- simturax.com/mvhd
- …. then press GO
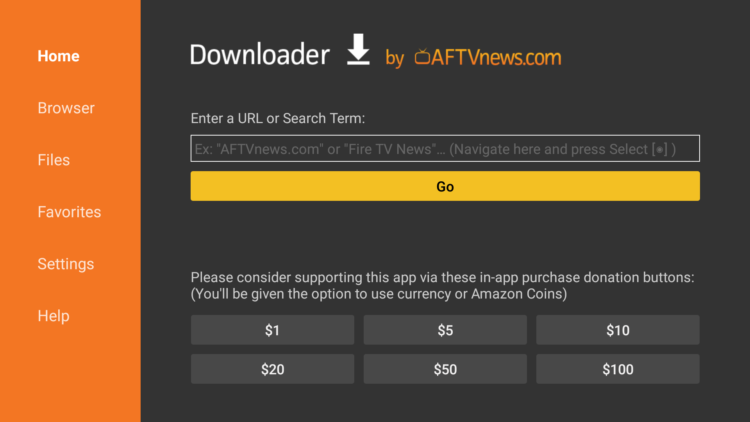
- Download should start immediately
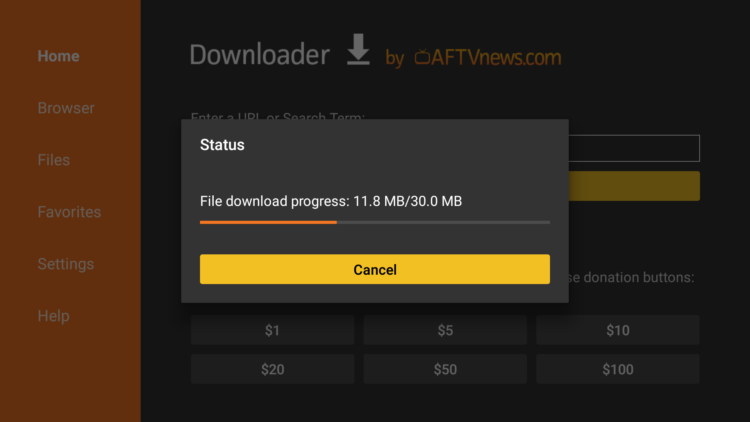
- Once the file downloaded, Press Install
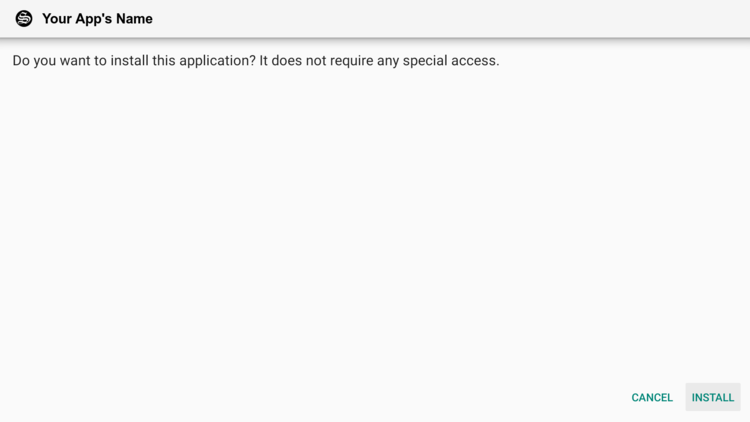
- Now click Done to go back to the previous screen
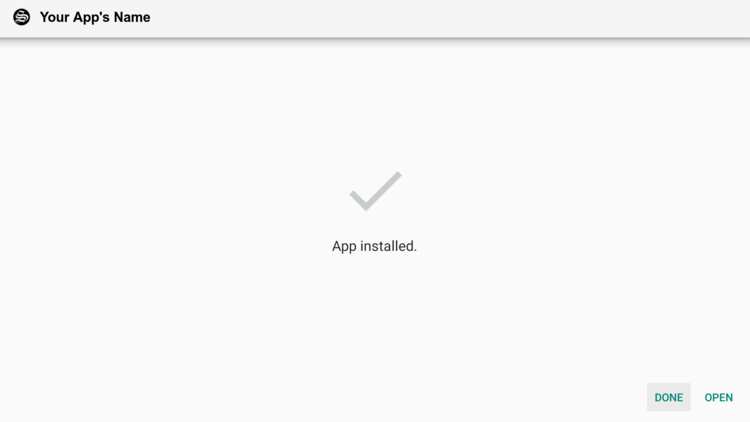
- Delete the installation package
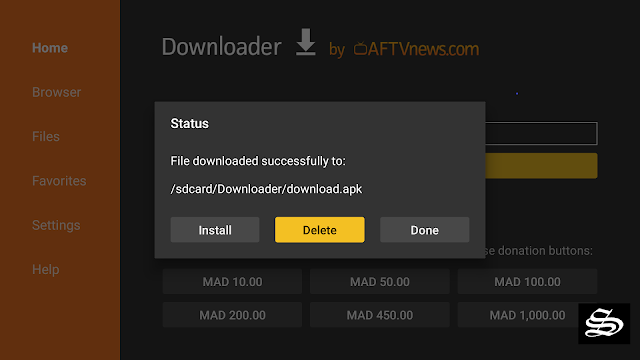
- Again press Delete to confirm your action
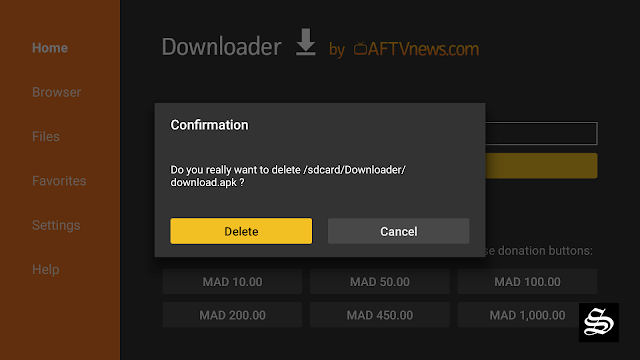
That’s it, Cuco TV APK is installed and ready to use.
Go back to home screen, in the app drawer, find and open your app normally.
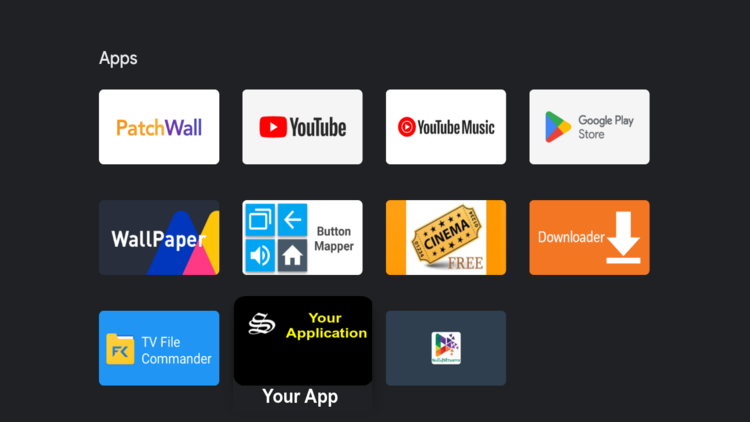
If you’ve gone through all the steps and can’t see the APK app installed on your Android TV, you’ll need to download and install a launcher . Sometimes there are applications that are not displayed on the main screen of the device or Smart TV with Android TV, don’t worry, it is totally normal.
Fortunately, the solution to this problem is extremely simple. The only thing you have to do is install an app like Sideload Launcher to see the sideloaded apps.
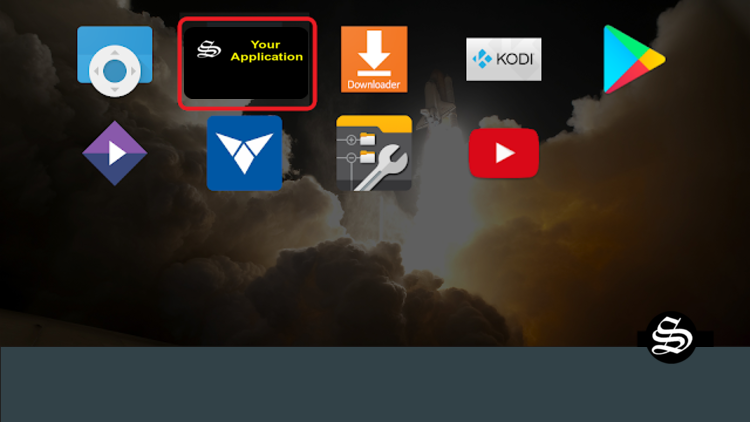
With the launcher downloaded, installed and started, you will be able to find that app that you have installed and that was not previously displayed on the main screen. Of course, you will have to get used to using this new interface, because this launcher changes the entire aspect of the interface of your Android TV.
Apart from the Sideload Launcher, you can also try many other alternatives from our list of the best Android TV Launchers then choose the one that best suits you.
Install Cuco TV APK on Android mobiles
Cuco TV APK is not available in the Play Store or Amazon app store. To install the Movie HD App you need to use the APK file of the app.
We have explained to you the steps to download and install Cuco TV on your device using the APK file. Follow every step without skipping to install the app without any errors.
- First, you need to download the APK file from the below-given link. Make sure you have the necessary storage space in your device before download/installation.
- To install an app using the APK file you need to enable the “Unknown sources” option. Go to Settings -> Security -> Device and Management -> Unknown Sources. Turn ON this option to let the device allow you to install the app.
- Now open the Downloads folder and find the location of the downloaded APK file.
- Click on the APK file and the app will proceed to install. During installation, the app will request permissions to access Media files and file storage.
- Grant them access and the installation will be complete.
- You can now launch the app from the home screen of the device.
Note: If you get an error called “Blocked by play protect” then you can just click on install anyway to proceed with the installation
How to install Cuco TV APK on Windows PC?
To install Cuco TV APK on Windows PC using BlueStacks emulator, you need to follow these steps:
- Download and install BlueStacks emulator from this link: https://www.bluestacks.com/
- Open BlueStacks emulator and sign in with your Google account.
- Download the Cuco TV APK file from this link: https://simturax.com/cucotv
- Drag the APK file to the BlueStacks emulator window to install it automatically.
- Launch Cuco TV from the application library or the BlueStacks emulator home screen.
How to use Cuco TV?
Follow the below steps to know how to get started with the Cuco TV app.
Once you launch Cuco TV for the first time you need to tap on Get Started on the welcome screen.
Thereafter, select your preferred language. Then press DONE
Then you need to select your Device Type for a better layout adaptation
Next, please tap on Allow to provide the necessary permissions to the application.
Finally, the home screen of the application will come up.
You will see options Home, Watched, Favorites, Genres, and Downloads.
On the Home page itself, you will see categories like Popular, Most-Streamed, Recently Added, Trending, and even Top Actors & Actresses.
Apart from this, you can check out movies based on the movie house like Walt Disney Pictures, Sony Pictures, DC, Dream Works, and more.
The Genres section will allow you to filter the movies based on genre. There’s a direct search option present as well on the primary screen.
When you tap on a particular title, you need to hit Watch Now to start the playback. Apart from that, the screen has options like Similar, Recommendations, Cast, Crew, and more.
If you want a list of streams to choose from, find and press the “S” button from the bottom right, it will bring you other available links.
You can get details like IMDB stats, release date, and the run time of the movie as well.
Congratulation, you have just installed Cuco TV app, which is one of the best applications for watching movies and TV Shows on Mi TV Stick or any other Android TV device.
For a better experience on Cuco TV, you can integrate your Real-Debrid account and Trakt as they are the only available services right now.
Conclusion
Cuco TV Apk is a popular streaming app that lets you watch movies and TV shows on your Android device for free. It has many features that make it appealing to users, such as support for subtitles and Chromecast
However, it is also a third-party app that may not be safe or legal to use. Therefore, we suggest that you exercise caution when using Cuco TV Apk or any other similar app. We also recommend that you use a VPN when streaming online to protect yourself from legal troubles and cyber threats.